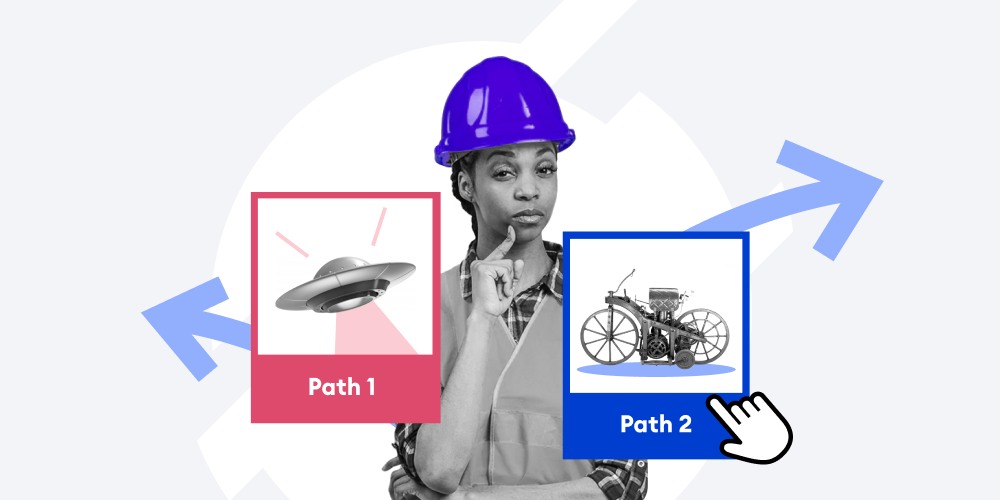
Vous recherchez un moyen de former vos employés autre que des cours linéaires cliquables éculés ? C’est là que les scénarios de ramification peuvent vous aider. Demandez à vos apprenants d’assumer le rôle de décideurs, laissez-les faire leurs propres choix et voyez les résultats.
Explorez le monde des scénarios de ramifications avec l’outil auteur super facile à utiliser et convivial. Remise spéciale de 30 % pour les écoles et universités.
Qu’est-ce qu’un scénario de ramification ?
En termes simples, les scénarios de ramification sont des itinéraires à travers le contenu d’apprentissage dépendant des actions d’un apprenant. Ils mettent un utilisateur au défi de prendre des décisions et représentent ensuite les conséquences qui en découlent en fonction de l’action entreprise.
Exemples de scénarios de ramification
Il peut y avoir différents niveaux de ramification. Par exemple, jetons un coup d’œil à Lifesaver, un simulateur de crise primé conçu pour enseigner la RCP. Il s’agit d’un film d’action en direct complet qui place le spectateur au cœur d’un problème grave et le pousse à faire les choix nécessaires en cas d’urgence réelle, le tout chronométré. S’ils prennent la mauvaise décision, quelqu’un meurt !
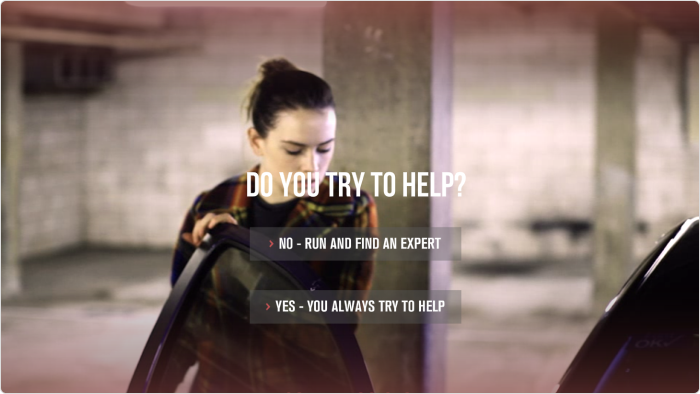
Pour montrer comment un scénario de ramification se déroule, nous allons entrer dans une partie de la structure de Lifesaver et voir comment les scènes sont connectées. Le moyen le plus pratique de le faire est de créer une carte mentale.
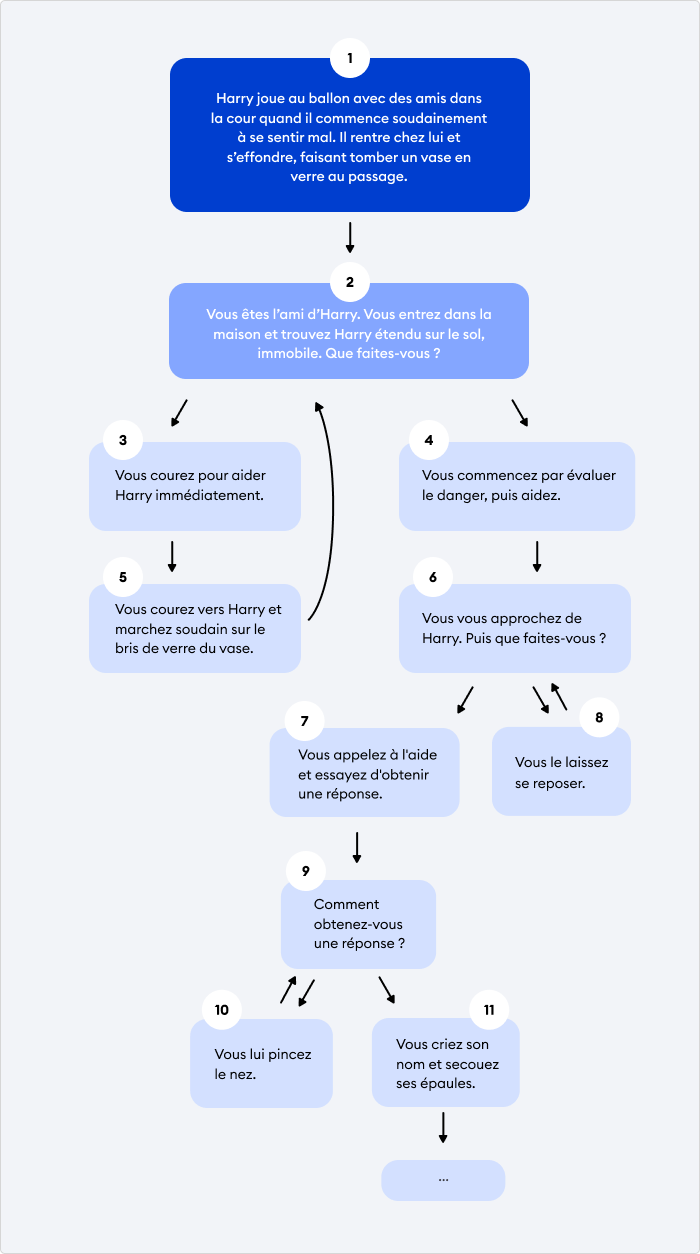
Un fragment du scénario de ramification Lifesaver
Comme vous pouvez le voir, Lifesaver offre un scénario avec un haut niveau d’interactivité, et la création d’un tel film nécessite des compétences professionnelles cinématographiques et des investissements importants.
Les simulations de dialogue sont des jeux de rôle qui imitent les conversations de la vie réelle entre les gens et sont généralement utilisés pour aider les employés – principalement les professionnels de la vente et les agents du support client – à maîtriser leurs compétences en communication. Ces simulations doivent avoir des scénarios bien pensés, où chaque décision a une conséquence logique.
La carte mentale ci-dessous montre comment la conversation entre un vendeur et un client démarre et de quelle manière elle peut se développer, en fonction des actions du vendeur et des réponses du client.
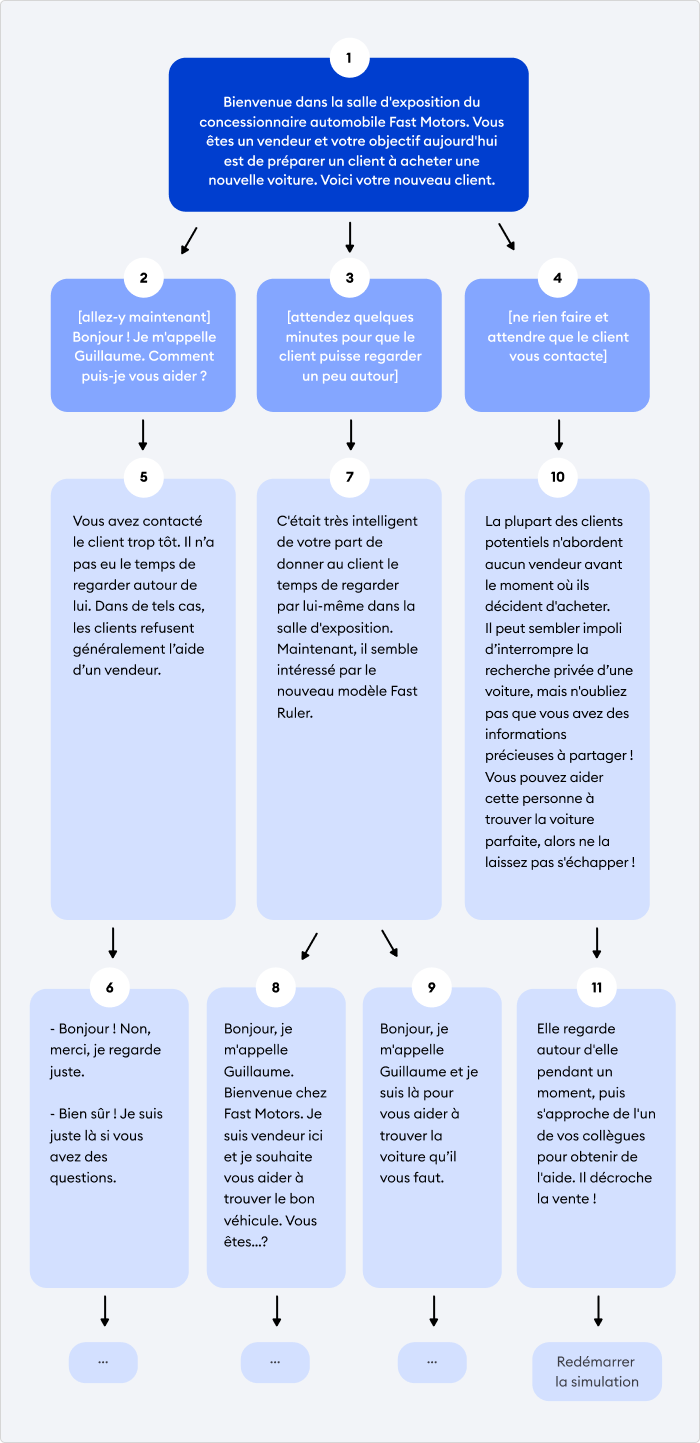
Un fragment du scénario de ramification du dialogue sur la voiture
Pour créer des simulations de dialogue, vous n’avez pas besoin de compétences spécifiques ni même d’expérience en eLearning. Les outils auteur modernes comme iSpring Suite Max vous permettent de les créer rapidement et facilement, sans formation préalable.
Voici un autre exemple. Il s’agit d’un quiz créé avec iSpring Suite Max pour tester les connaissances des apprenants en matière de régime et de nutrition. Pour créer des quiz aussi interactifs, assistez à une démo en direct ou télécharger un essai gratuit pour découvrir toutes les fonctionnalités d’iSpring Suite Max.
Le quiz implique également des ramifications, mais à un niveau différent (c’est le type de ramification le plus simple). Au cas où l’apprenant répond correctement à une question, il passe à une autre question difficile. Si l’apprenant ne répond pas correctement à une question, il est automatiquement redirigé vers une diapositive contenant des informations supplémentaires sur le sujet. Voici à quoi cela ressemble structurellement :
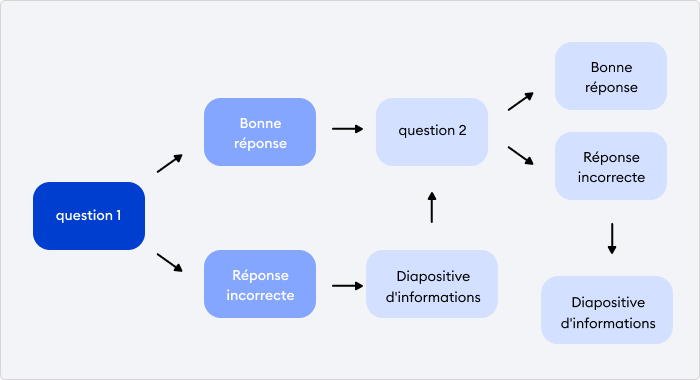
Scénario de ramification de quiz
Pourquoi utiliser des scénarios de ramification ?
Les scénarios de ramification sont utilisés dans l’eLearning depuis des années, principalement parce qu’ils sont extrêmement efficaces. Mais quel est le secret de cette redoutable efficacité ?
- Implication plus élevée. Au lieu de s’enferrer dans de longs textes, vos apprenants ont la possibilité de faire des choix qui produisent des conséquences. Ils ne sont pas seulement des observateurs, mais des participants actifs qui ont le droit de vote. Cela déclenche des sentiments positifs et incite les apprenants à s’investir encore plus dans l’apprentissage (à la fois au niveau comportemental et émotionnel).
- Meilleure rétention. Les scénarios de ramification permettent aux apprenants d’apprendre de leurs erreurs. Comprendre les conséquences réelles de leurs choix, comme dans le simulateur Lifesaver, ou réviser le matériel dont ils ne se souviennent pas, comme dans l’exemple de quiz ci-dessus – tout cela peut vous aider à absorber les informations plus facilement et à les conserver dans votre mémoire plus longtemps.
- Environnement sans risque pour la pratique. Supposons que vous souhaitiez former vos employés sur la façon de gérer un client en colère. Au lieu de leur faire pratiquer leurs compétences en communication dans une situation réelle et de risquer de nuire aux relations avec un client, vous pouvez les faire travailler dans un environnement sûr, à l’aide d’un simulateur de dialogue. Les scénarios de ramification leur permettent de voir comment leurs choix ont un impact sur leurs performances professionnelles et les aident à éviter les erreurs dans la vie réelle.
Logiciel de scénario de ramification
Maintenant que vous savez exactement ce qu’est un scénario de ramification et comment ils peuvent aider à améliorer l’expérience d’apprentissage, voyons de quel logiciel vous pourriez avoir besoin pour créer vous-même une formation. Voici un aperçu de certains outils susceptibles de vous plaire.
1. iSpring Suite Max
iSpring Suite Max est une boîte à outils complète pour créer du contenu eLearning adapté aux mobiles. Vous pouvez créer différents types de supports de formation, notamment des cours basés sur des diapositives, des quiz et des simulations de conversation qui vous permettent de configurer des branches. Lors de la création d’une simulation de dialogue, vous pouvez organiser toutes les scènes dans une structure arborescente qui rend clair même les scénarios de ramifications les plus complexes et vous permet de les manipuler en un seul clic.
Pour voir comment configurer la ramification pour différents types de contenu avec iSpring, continuez à lire l’article ou cliquez ici ↓ pour accéder directement à cette explication.
Curieux d’en savoir plus ? Réservez une démo en direct animée par nos managers ou télécharger un essai gratuit pour découvrir comment iSpring Suite Max peut répondre à vos besoins spécifiques.
Prix : 1 290 € par an. Cela comprend la boîte à outils auteur iSpring Suite Max, la Bibliothèque de contenu iSpring, un espace en ligne pour la collaboration et la création, une assistance prioritaire en direct par téléphone et chat, et toutes les mises à jour.
2. BranchTrack
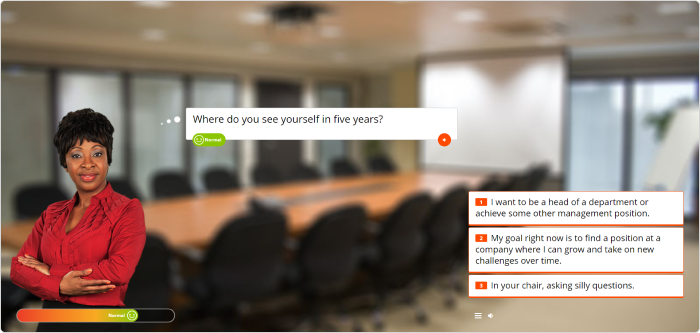
Branch Track est un outil de création de simulations de conversation. Comme iSpring, il dispose d’un éditeur où le scénario de ramification est présenté sous forme d’arbre. Vous pouvez créer des scènes et les connecter les unes aux autres avec une fonction glisser-déposer. Il peut y avoir plusieurs branches de scénario alternatives – selon le choix de l’apprenant, un scénario peut avoir des résultats différents.
Prix : Branch Track vous permet de créer seulement 10 scénarios pour 999 $ par an. Il existe également d’autres forfaits encore plus chers.
3. Chat Mapper
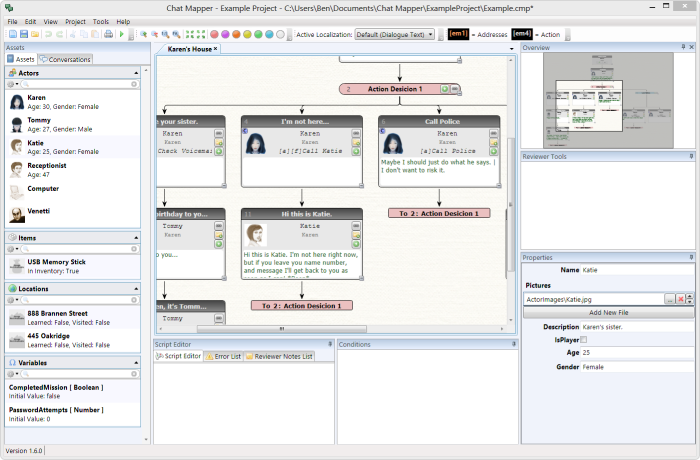
Chat Mapper est un logiciel permettant d’écrire et de tester des dialogues non linéaires, en particulier pour les jeux vidéo, mais il est également utilisé pour l’apprentissage en ligne. Comme les outils décrits ci-dessus, il utilise une arborescence pour créer des scénarios de ramification. Chat Mapper fournit également des options supplémentaires telles que des scripts et des conditions pour créer des dialogues plus avancés et contrôler le flux des conversations. Cependant, vous ne pouvez pas créer une simulation de dialogue avec Chat Mapper comme vous le pouvez avec iSpring ou Branch Track. Pour ce faire, vous avez besoin d’une boîte à outils auteur intégrée à Chat Mapper dans laquelle vous pouvez importer vos dialogues.
Prix : La licence coûte 35 $ par mois (facturé annuellement). Il existe également un forfait gratuit qui offre un ensemble limité de fonctionnalités.
4. WIREWAX
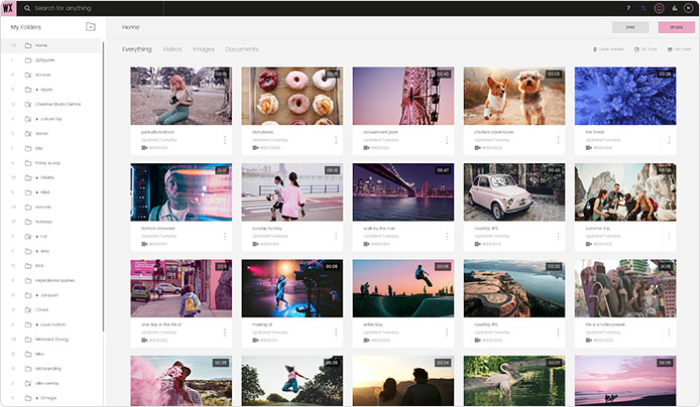
WIREWAX est une plateforme vidéo avec de larges capacités d’interactivité. Elle vous permet de créer des scénarios de ramification en ajoutant des hotspots ou des tags à toute personne ou objet de la vidéo. Avec les techniques de ramification WIREWAX, vous pouvez créer des points de décision cliquables qui peuvent ensuite sauter ou ramener le spectateur vers un autre moment précis de votre vidéo.
Tarifs : sur demande.
Fiche de comparaison
Voici un tableau de comparaison rapide comprenant les outils répertoriés ci-dessus :
| Type of solution | Le mieux adapté pour | Prix | |
| 1. iSpring Suite Max | Une boîte à outils complète pour créer du contenu eLearning, y compris des cours sur diapositives, des quiz et des simulations de dialogue. | Pour ceux qui recherchent le moyen le plus simple et le plus rapide de créer des simulations de conversation et d’autres types de contenu eLearning. | 870 € |
| 2. BranchTrack | Un outil pour créer des simulations de dialogue. | Pour ceux qui veulent créer des simulations de dialogue avec des scénarios de ramification. | A partir de 999 $/an |
| 3. Chat Mapper | Un outil pour écrire et tester des dialogues non linéaires. | Pour ceux qui veulent créer des simulations de dialogue avec des scénarios de ramification avancés. | A partir de 35 $/mois
Nécessite en plus l’achat d’un outil de création intégré. |
| 4. WIREWAX | Une plateforme vidéo offrant de larges possibilités d’interactivité. | Pour ceux qui veulent créer des vidéos interactives. | Sur demande |
Comment créer des scénarios de ramification avec iSpring Suite Max
À présent, nous allons partager des conseils pratiques sur la manière de donner vie à vos idées de scénarios de ramification avec iSpring Suite Max. Comme mentionné, la boîte à outils vous permet de créer des branches à différents niveaux : dans n’importe quel cours et quiz basé sur des diapositives, ainsi que dans des simulations de dialogue.
Simulations de dialogue
Si vous devez former et évaluer efficacement les compétences en communication de vos employés, utilisez iSpring Suite Max pour créer des simulations de dialogue.
- Ouvrez iSpring Suite Max et choisissez l’onglet Simulations. Cliquez ensuite sur Créer.
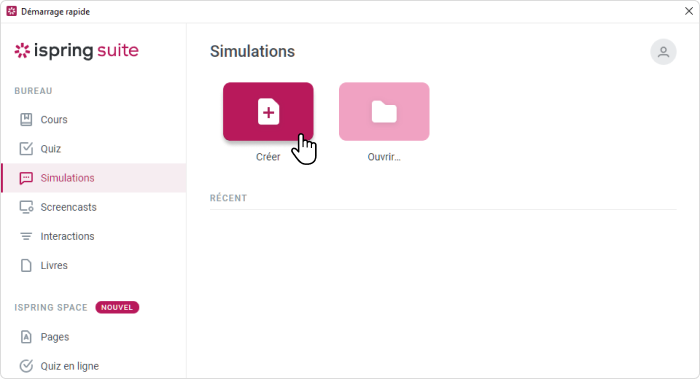
2. Vous verrez un fond noir où vous pouvez ajouter des scènes. Cliquez sur Nouvelle scène dans la barre d’outils iSpring. Une scène est constituée du dialogue d’un personnage et des réponses possibles de l’utilisateur.
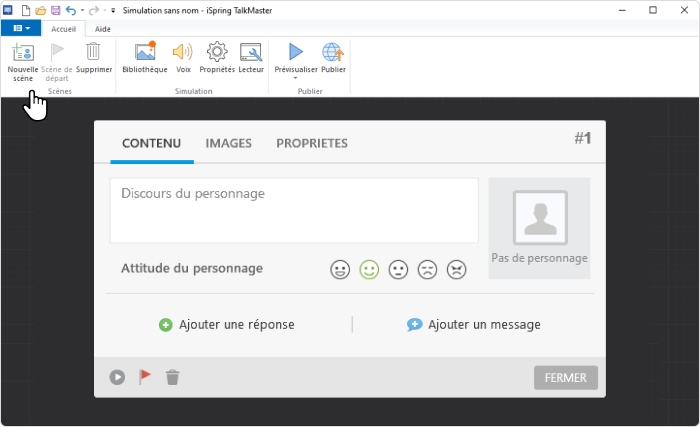
3. Choisissez un personnage dans la Bibliothèque de Сontenu. Il existe un grand nombre de personnages d’âges, groupes ethniques et professions différents. Chacun d’entre eux propose une gamme d’émotions variée et vous pouvez donc sélectionner celle qu’il vous faut pour rendre votre simulation vraiment réaliste.
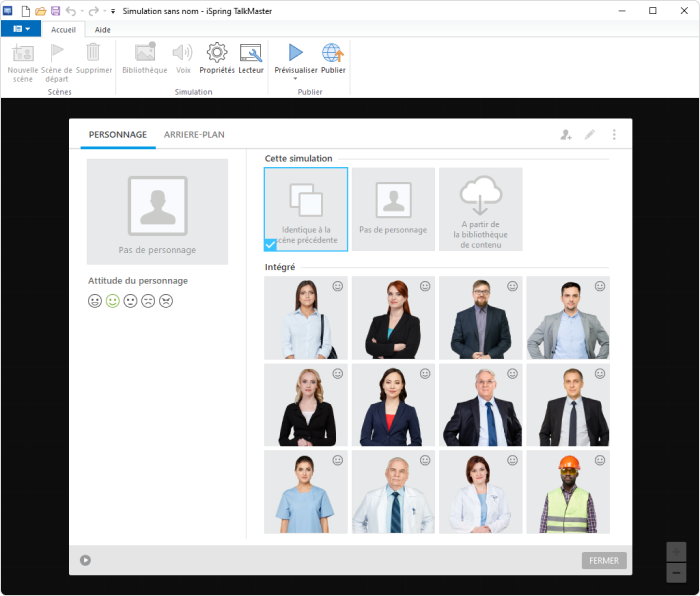
4. Passez à l’onglet Arrière-plan. Là encore, avec la Bibliothèque de Contenu iSpring, vous disposez d’un large choix d’arrière-plans adaptés à tous les cas de figure : magasins, bureaux, banques, hôpitaux, salles de classe, appartements, aéroports et rues.
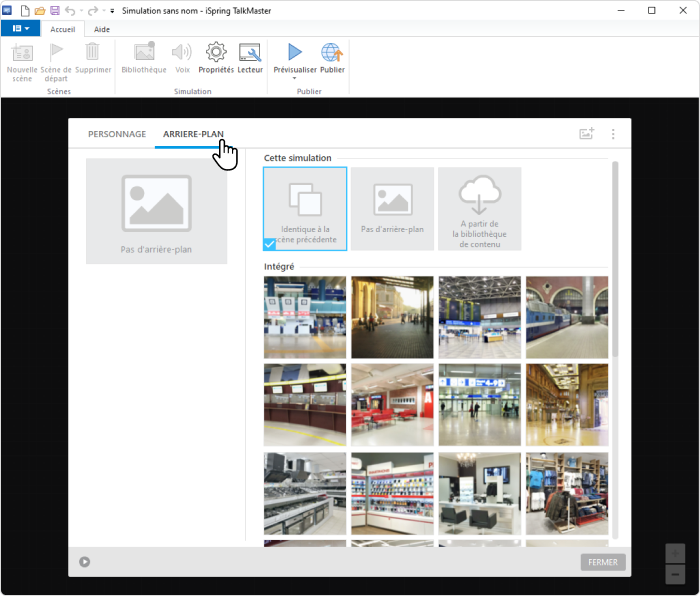
- Revenez maintenant à l’éditeur de simulation. Ajoutez le dialogue du personnage et cliquez sur Ajouter une réponse pour proposer à l’utilisateur des choix de réponses.
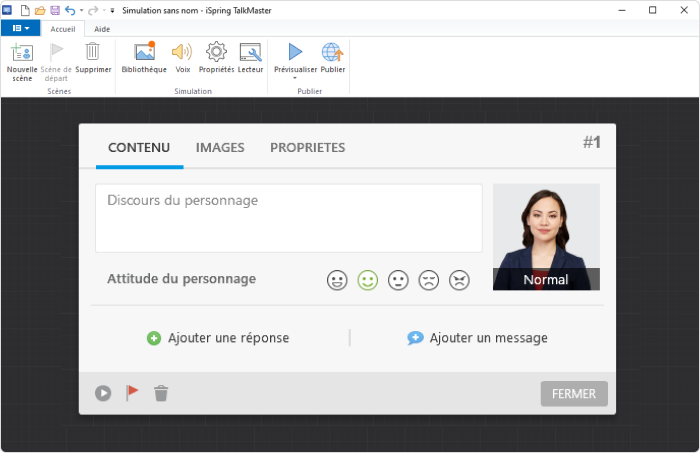
Si aucun choix de réponse n’est nécessaire pour cette partie de la simulation, ajoutez un bouton Continuer, que vous pouvez lier à la scène suivante, choisissez plutôt Ajouter un message.
- Reliez vos choix ou votre message de réponse à de nouvelles scènes en faisant glisser les icônes de lien en dehors du dialogue de la scène.
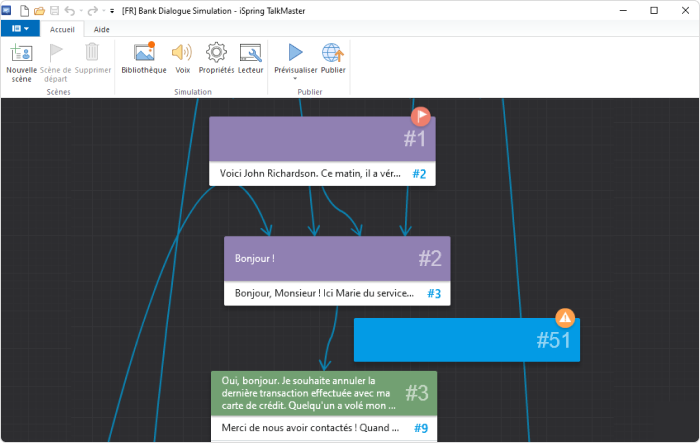
Effectuez les mêmes actions pour créer d’autres scènes. Vous pouvez ainsi construire des scénarios complexes et ramifiés pour refléter les situations auxquelles vos utilisateurs peuvent être confrontés.
- Pour rendre votre simulation encore plus attrayante, vous pouvez ajouter une voix off – enregistrez ou importez des données audio pour chaque scène.
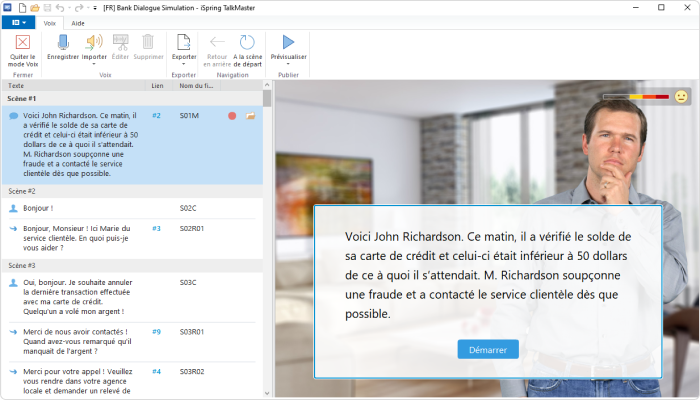
- Si vous souhaitez évaluer les compétences de communication de vos apprenants, vous pouvez créer une simulation notée. Dans l’onglet Propriétés, vous devez spécifier le nombre de points attribués à un apprenant pour chaque scène individuelle. Au fur et à mesure de la conversation, il obtient des points ou des pénalités, et le score final indique sa performance.
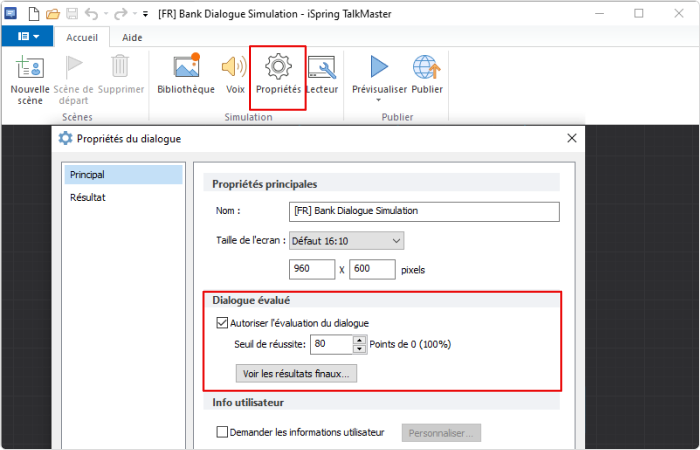
- Une fois que votre simulation de dialogue est prête, cliquez sur Publier sur le ruban iSpring. Vous pouvez l’enregistrer sous forme de fichier HTML5 pour la lire sur le Web ou la publier au format SCORM ou dans un autre format eLearning pour l’uploader dans un système de gestion de l’apprentissage.
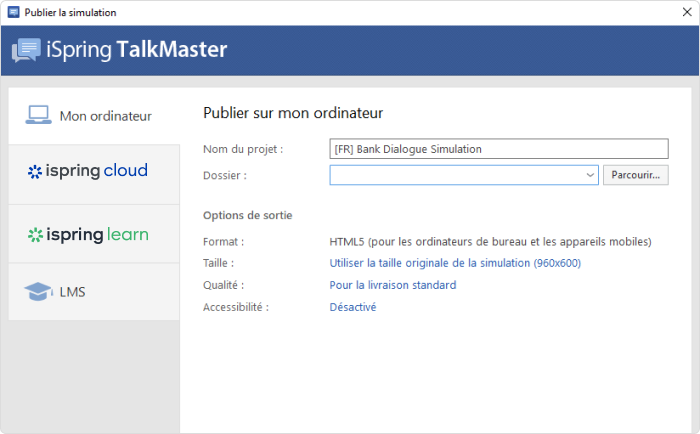
Quiz
Le créateur de quiz d’iSpring vous permet d’effectuer des contrôles précis des connaissances à l’aide de différents types de questions : des QCM et simples questions de correspondance aux questions plus avancées de type séquence, hotspot et glisser-déposer. Vous pouvez mettre en place des ramifications pour personnaliser vos quiz.
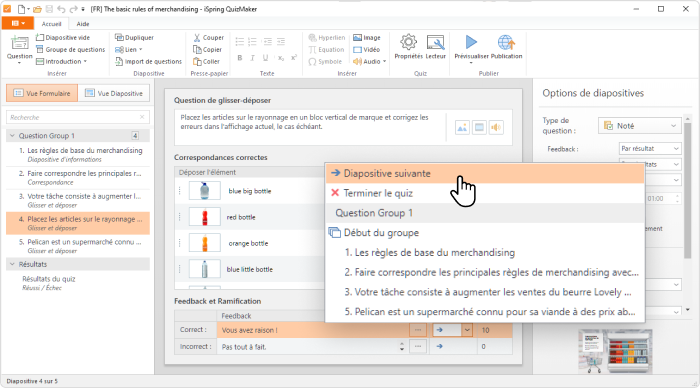
Pour activer la ramification, sélectionnez une question dans le volet Question et indiquez ce qu’il faut faire pour chaque résultat (Correct, Incorrect ou Réessayer).
Vous pouvez choisir parmi les options suivantes :
- Diapositive suivante – La question suivante du quiz s’affichera.
- Diapositive spécifiée – L’utilisateur sera transféré vers une diapositive d’information si, par exemple, il donne une réponse incorrecte, ou vers une diapositive spécifique contenant une question.
- Début du groupe – L’utilisateur sera redirigé vers la première question d’un groupe de questions consacré à un sujet spécifique. Cela peut être utile si, par exemple, l’apprenant a donné une réponse incorrecte à une question sur ce sujet.
- Groupe aléatoire – Cette option fonctionne si vous avez activé la randomisation pour un groupe. L’utilisateur verra la première question d’une sélection aléatoire de questions dans le groupe.
- Terminer le quiz – Le quiz se termine et l’utilisateur passe à l’écran des résultats.
Cours de diapositives
iSpring Suite Max vous permet également de mettre en place des ramifications pour les cours basés sur des diapositives afin de les rendre plus stimulants et marquants. Vous pouvez indiquer à l’apprenant un chemin de navigation dans le cours, c’est-à-dire définir l’ordre dans lequel les diapositives seront affichées, quel que soit l’endroit où l’apprenant se trouve dans la présentation.
Si votre cours contient un quiz ou une simulation de dialogue, vous pouvez également définir des actions « Si réussi » et « Si échoué ». Par exemple, si un utilisateur échoue au quiz ou à la simulation de dialogue, il sera ramené à la première diapositive pour revoir le matériel, et s’il réussit, il pourra continuer à avancer dans le cours.
Pour organiser la structure du cours, rendez-vous dans Propriétés des diapositives.

Cliquez ensuite sur le bouton Ramification de la barre d’outils. Vous pouvez ajuster la navigation de chaque diapositive pour amener l’apprenant vers :
- La diapositive suivante/la diapositive précédente.
- Une diapositive précise
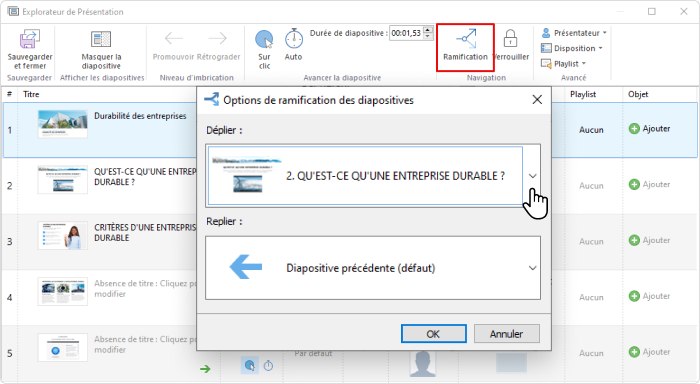
Vous pouvez bloquer la navigation en choisissant Aucun. Dans ce cas, les apprenants ne pourront pas avancer ou reculer à partir de la diapositive.
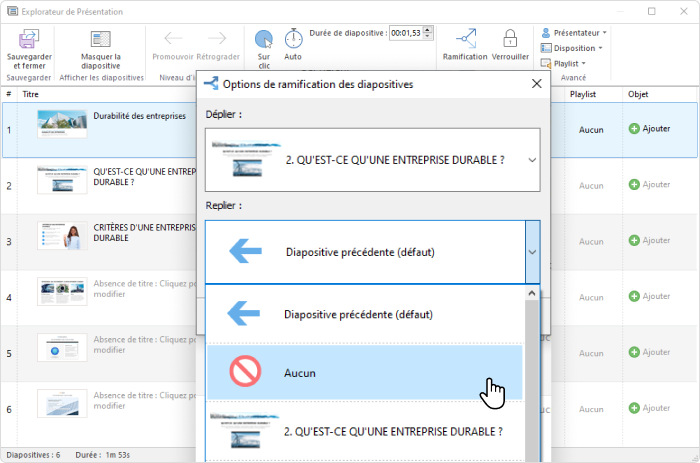
En résumé
Les scénarios de ramification sont plus attrayants et efficaces que les cours eLearning linéaires et constituent un outil précieux pour les formateurs.
Si vous voulez vous essayer à la création de scénarios de ramification, vous aurez certainement besoin d’un outil auteur. Téléchargez la version d’essai gratuite de iSpring Suite Max pour vous lancer dès aujourd’hui. Si quelque chose n’est pas clair, nos experts peuvent répondre à toutes vos interrogations lors d’une démo en ligne.
Boîte à outils pour la création de cours rapides
Créer des cours et des évaluations en ligne en un temps record



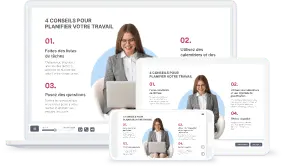

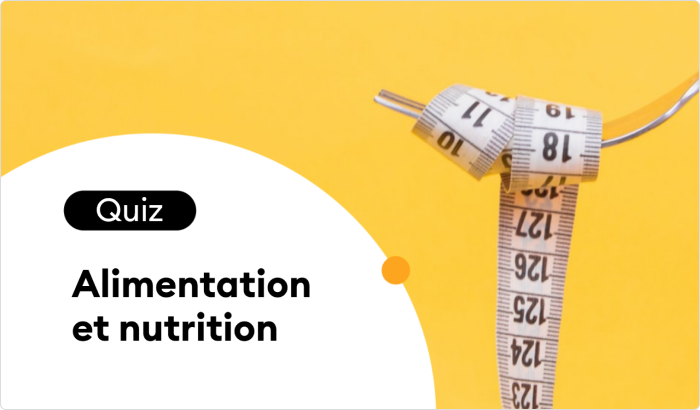
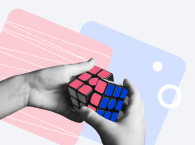
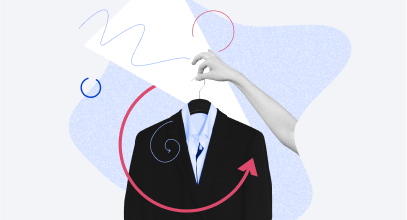
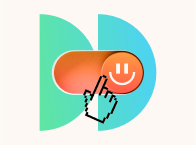
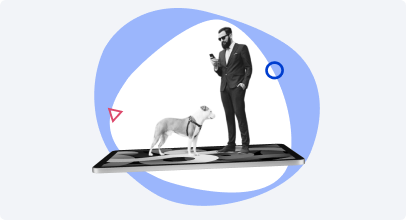


Bonjour,
Je voudrais svp savoir si je peux paramétrer le quiz à autoriser l’utilisateur à le prendre uniquement 3 fois, au bout de la 3 eme fois, il doit reprendre dès le début.
Ce qui veut dire, j aurais autoriser à 3 tentatives, au bout de la 3 eme, je veux apparaitre le bouton reprendre dès le début.
Est ce possible?
Merci infiniment
Bonjour, Ben ayed ! Malheureusement ce n’est pas possible car l’option « Reprendre » vous permettent de choisir par example « Toujours reprendre » – si le nombre de tentatives est atteint, l’utilisateur sera sur la diapositive avec le résultat sans possibilité de reprendre le quiz.