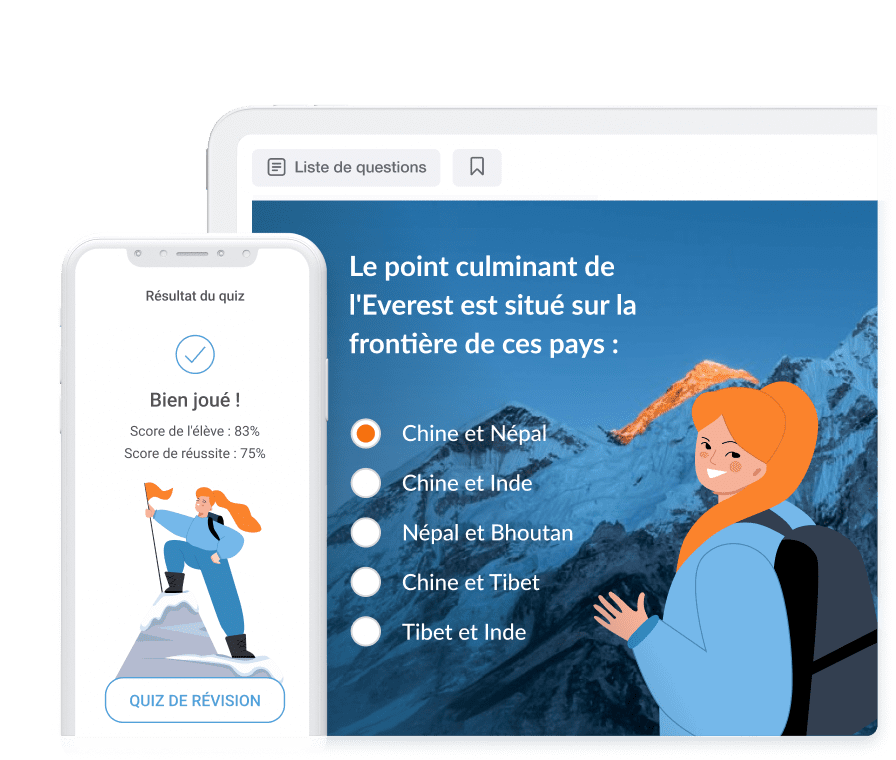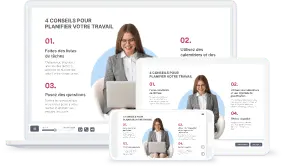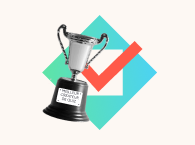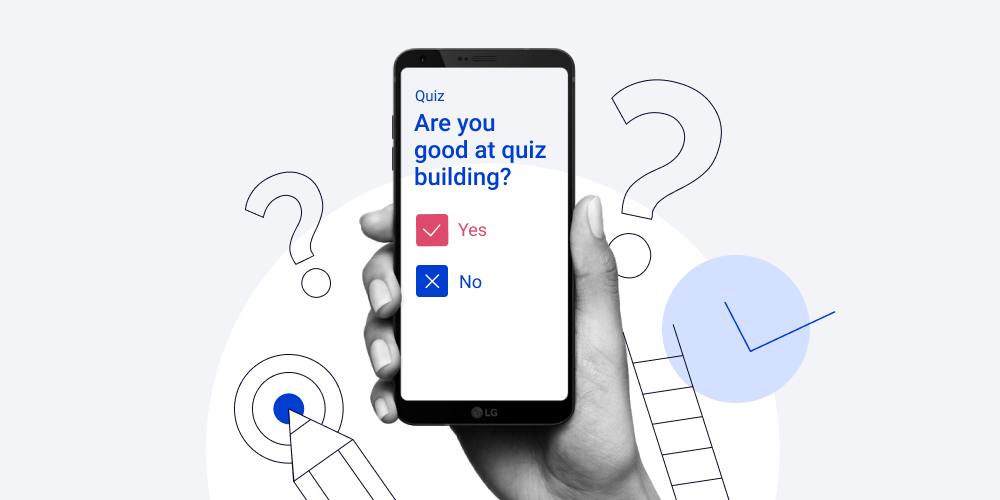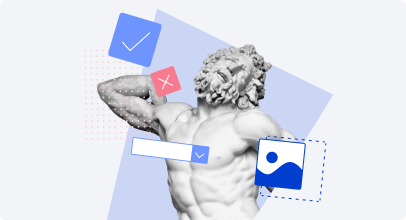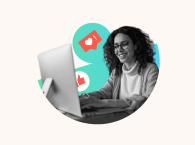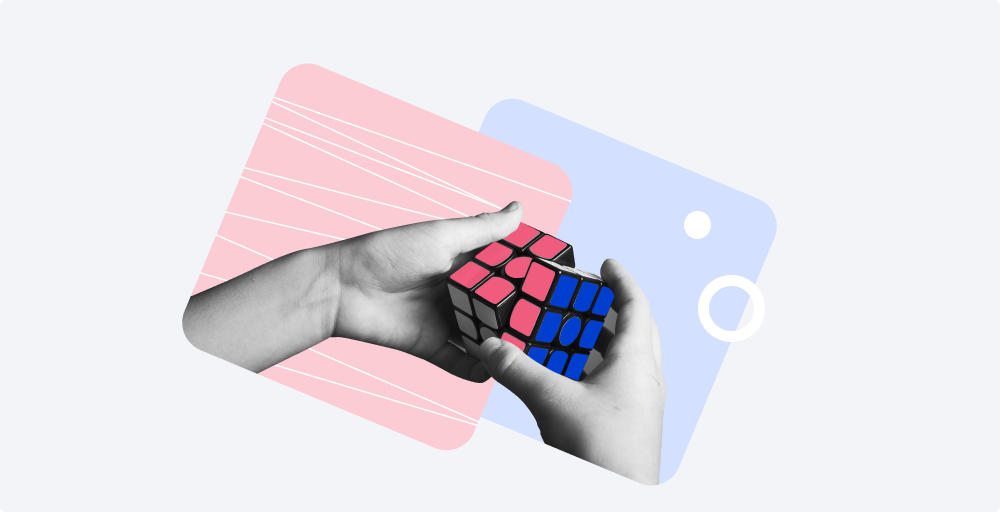
Les quiz de correspondance peuvent être très utiles pour évaluer les connaissances des élèves. Avec un logiciel de création de contenu comme iSpring Suite, vous pouvez rendre ces quiz encore plus attrayants.
Une question de correspondance ou d’association est une question pour laquelle les élèves doivent associer un texte à des sélections dans des listes déroulantes. Vous pouvez faire en sorte que les apprenants associent des concepts à leur définition, des événements à des données, des formes géographiques aux pays dans lesquels elles se trouvent, et bien plus encore.
Dans cet article, nous allons vous guider pas à pas à travers la création d’un quiz de correspondance avec iSpring QuizMaker. Si vous ne l’avez pas encore, vous pouvez le télécharger gratuitement dès maintenant.
Créer un quiz avec des questions de type correspondance et bien d’autres est facile avec l’outil complet iSpring Suite. Remise spéciale de 30 % pour les écoles et universités !
Comment créer un quiz de correspondance, étape par étape
- Installez la version gratuite de iSpring QuizMaker sur votre ordinateur.
- Ouvrez l’application et appuyez sur Quiz noté.
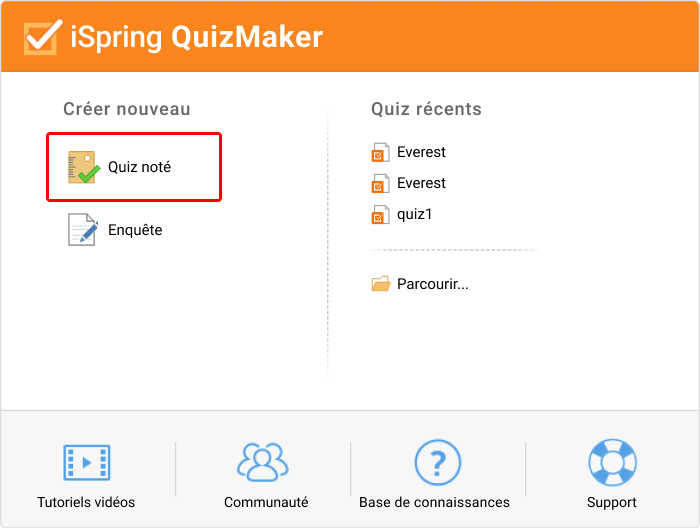
3. Rendez-vous sur Question et sélectionnez Correspondance.
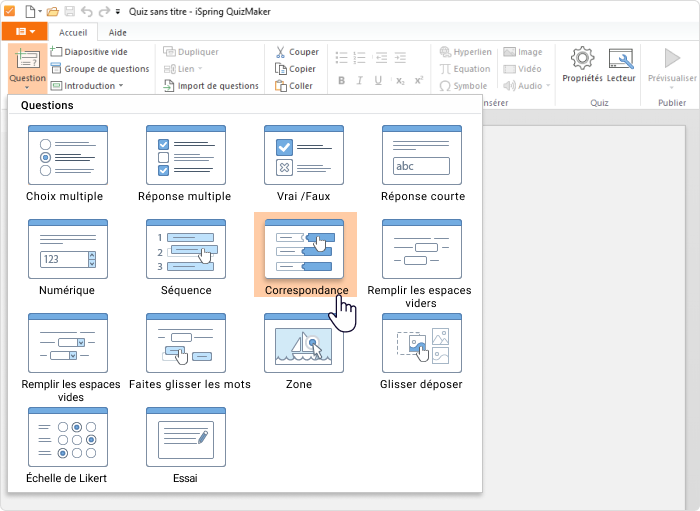
Vous êtes maintenant prêt à commencer à ajouter votre contenu.
- Saisissez un texte dans le champ Question de correspondance. Ajoutez-y des ressources multimédias, si nécessaire.
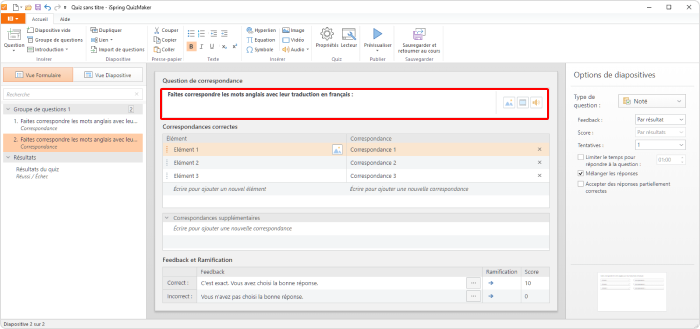
- Saisissez plusieurs choix pour votre question dans la zone Correspondances correctes. Vous pouvez également compléter vos choix par des images pour améliorer l’apparence des diapositives, ou même utiliser des images au lieu de réponses textuelles.
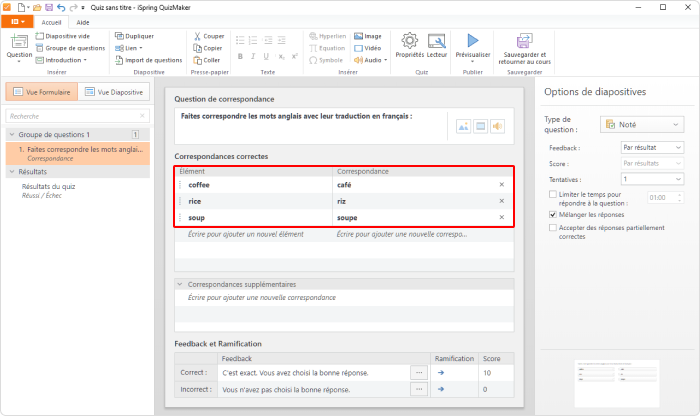
Remarque : si vous voulez rendre la tâche plus difficile, ajoutez des correspondances supplémentaires dans le champ Correspondances supplémentaires
6. Dans la zone Options des diapositives, vous pouvez configurer des paramètres individuels pour la question.
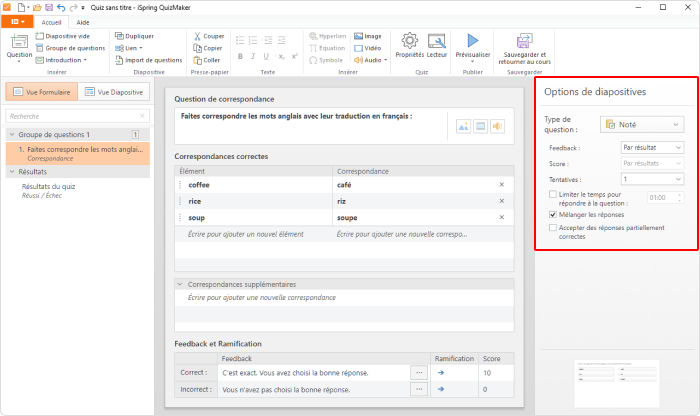
- Indiquez si vos utilisateurs verront des messages de feedback indiquant si la réponse est correcte ou fausse. Sélectionnez Par résultat si vous souhaitez qu’ils reçoivent du feedback et sélectionnez Aucun dans le cas contraire.
- Définissez le nombre de tentatives que les apprenants auront pour répondre à la question. Après chaque tentative ratée, il leur sera demandé de répondre à la question une nouvelle fois.
- Fixez une limite de temps pour la question si vous le souhaitez.
- Activez l’option de mélange des réponses pour que les choix soient affichés dans un ordre aléatoire.
- Choisissez si vous voulez accepter ou non les réponses partiellement correctes.
Carnet d’un concepteur pédagogique
- Passez à la configuration du feedback. Vous pouvez modifier votre message de feedback pour les réponses correctes ou incorrectes. Vous pouvez également modifier la ramification. Renvoyez votre utilisateur au début du groupe s’il répond mal à la question, ou faites-le recommencer le quiz depuis le début.
Vous pouvez également ajuster votre notation pour les réponses correctes et incorrectes et configurer le quiz de manière à soustraire des points en cas de mauvaise réponse.
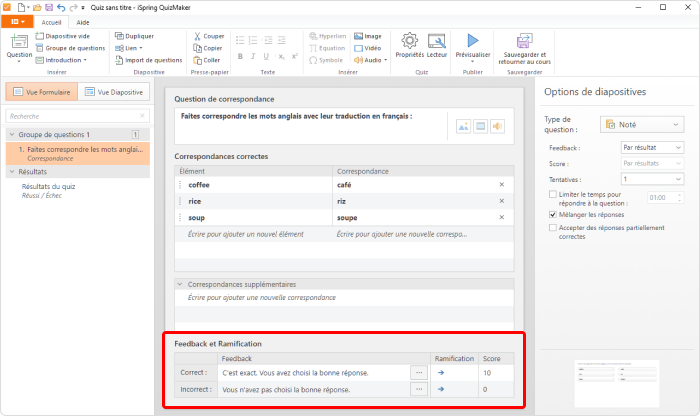
- Maintenant que votre question est prête, il faut travailler sa présentation dans la Vue diapositive. Tout d’abord, ajoutez une image, ajustez son emplacement et recadrez-la. Ensuite, ajustez les réponses ; il est facile de les déplacer et de les redimensionner. Vous pouvez également reformater le texte de la question.
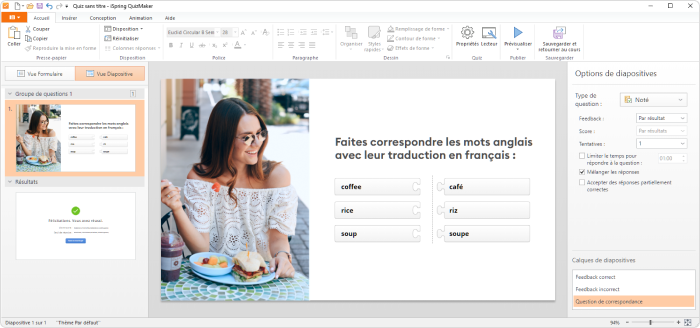
- Pour vérifier si la question de correspondance fonctionne correctement, cliquez sur le bouton Aperçu. Ici, vous pouvez voir à quoi ressemble la diapositive.
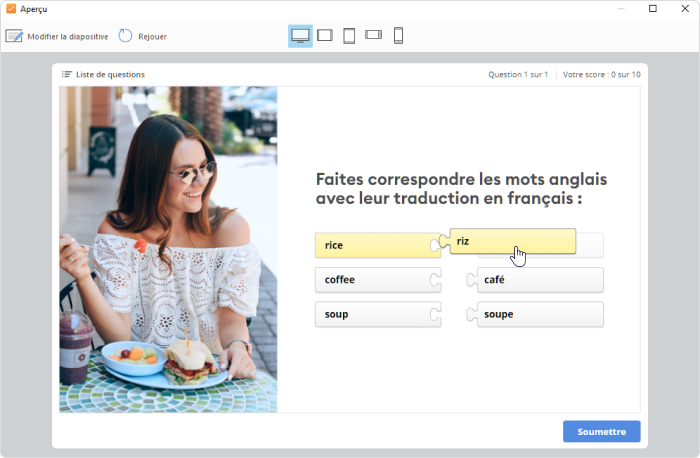
- Après vous être assuré que tout fonctionne comme il se doit, vous êtes prêt à publier votre quiz. Vous avez ici la possibilité de l’exporter directement vers votre ordinateur, votre LMS, iSpring Cloud ou iSpring Learn en utilisant l’un des profils LMS pris en charge, comme SCORM. Vous pouvez également enregistrer le quiz en tant que version imprimable.
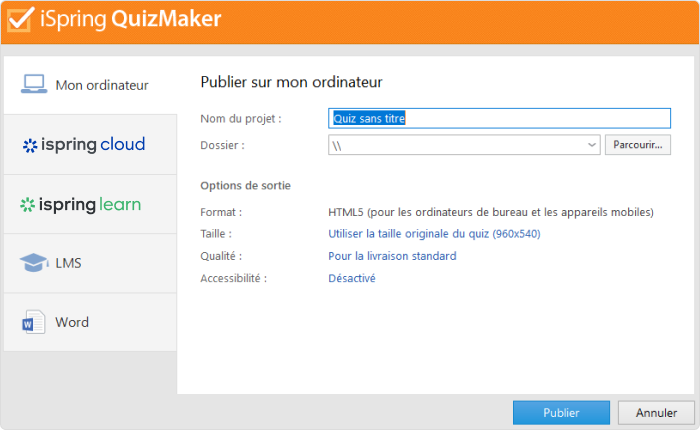
Bravo ! Vous avez terminé votre quiz de correspondance. Pour en savoir plus sur les options de création d’évaluations offertes par iSpring QuizMaker, lisez notre article sur la création de quiz en ligne et sur les autres types de questions.
Pour voir la boîte à outils auteur en action, testez gratuitement iSpring QuizMaker pendant 14 jours. Cette période d’essai suffit pour créer une douzaine de quiz et s’assurer que l’outil présente un bon rapport qualité-prix.
Créez des quiz interactifs pour l'apprentissage, la vérification des connaissances et la pratique