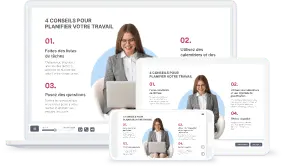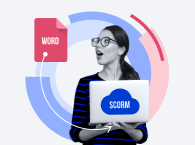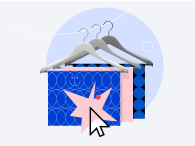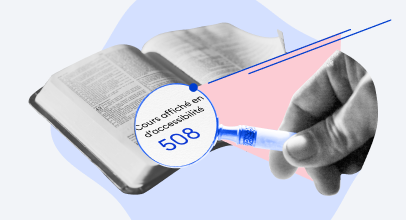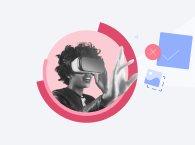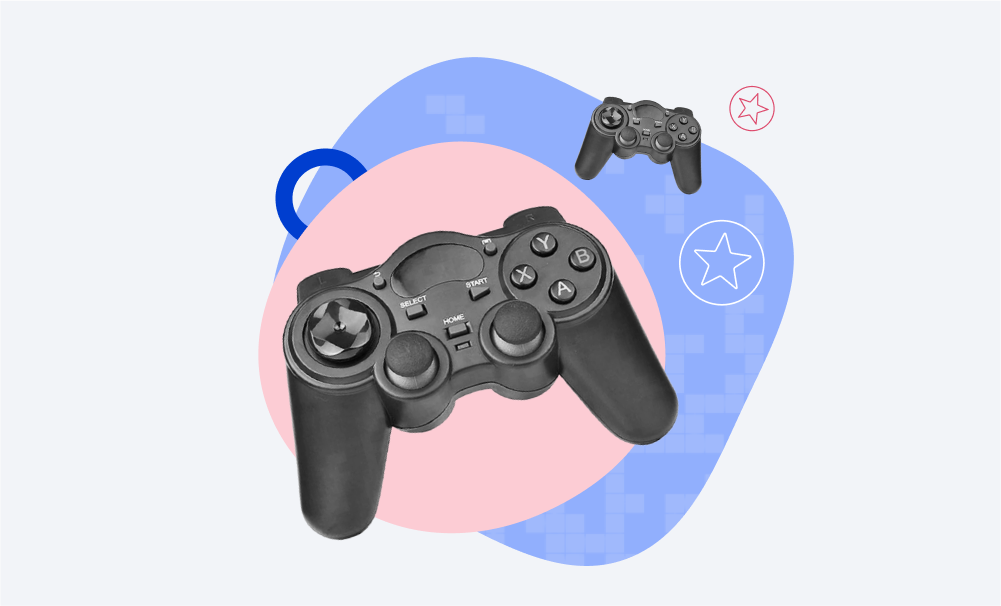
Comment motiver un adulte à apprendre ? Les délais serrés et les pénalités n’ont pas toujours de sens. Nous vous invitons plutôt à lancer un jeu :) Nous sommes heureux de vous présenter la gamification eLearning disponible. Vous pouvez facilement l’intégrer grâce à l’outil auteur iSpring Suite et iSpring Learn LMS. Les mécanismes du jeu permettent de stimuler l’implication des apprenants et de les motiver à conquérir de nouveaux sommets.
Téléchargez l’essai gratuit d’iSpring Suite de 14 jours pour commencer à intégrer l’interactivité dès maintenant. Vous pouvez aussi découvrir toutes ses fonctionnalités lors d’une démo personnalisée, animée par nos managers.
Explorez le monde de la gamification eLearning avec la boîte à outils très simple. Essayez toute la fonctionnalité de iSpring Suite avec sa version gratuite basé sur PowerPoint. Aucune carte de crédit n’est requise.
Astuces de gamification eLearning pour PowerPoint et iSpring Suite
Animations de déclenchement
Le déclencheur est une fonction qui fait effectuer une action spécifique à un élément de la diapositive. Par exemple, un clic sur une image fait apparaître une zone de texte. Il est très facile de créer des déclencheurs, même si vous débutez avec PowerPoint.
Voyons un exemple simple et ajoutons quelques boutons interactifs sur une diapositive. Dans votre présentation PowerPoint, rendez-vous dans Insertion > Formes et choisissez la forme que vous souhaitez.
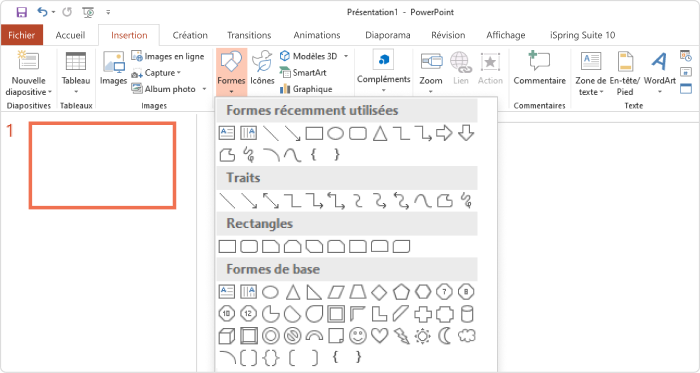
Nous allons créer trois boutons. Le plus simple est de le faire grâce à la magie d’un raccourci : Ctrl+D.
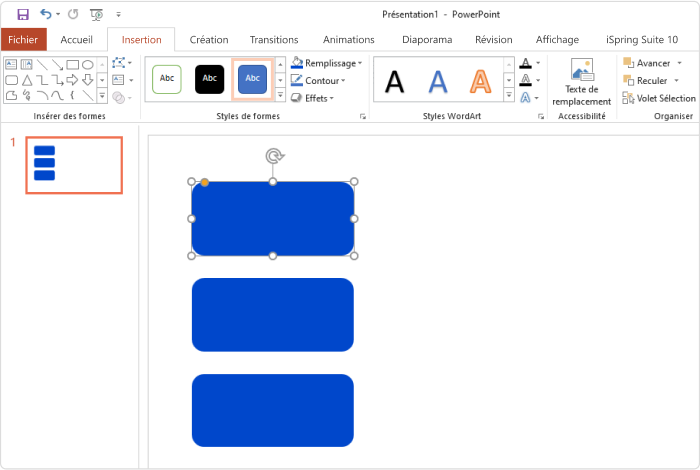
Maintenant, faisons en sorte que lorsque vous cliquez sur un bouton, un texte apparaît. Pour ce faire, rendez-vous dans Insertion > Formes et choisissez la forme que vous souhaitez (dans cet exemple, nous avons choisi un simple rectangle). Sélectionnez le rectangle et appliquez la magie de Ctrl+D une fois de plus.
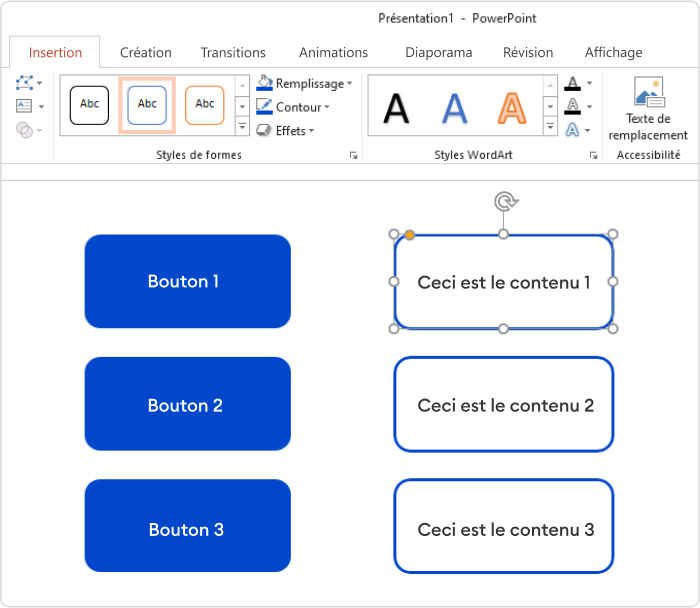
Ensuite, nous devons ajouter une animation pour que nos rectangles apparaissent sur la diapositive. Rendez-vous dans l’onglet Animations, sélectionnez les rectangles et appliquez l’effet d’animation de votre choix : par exemple, Grandir et tourner.
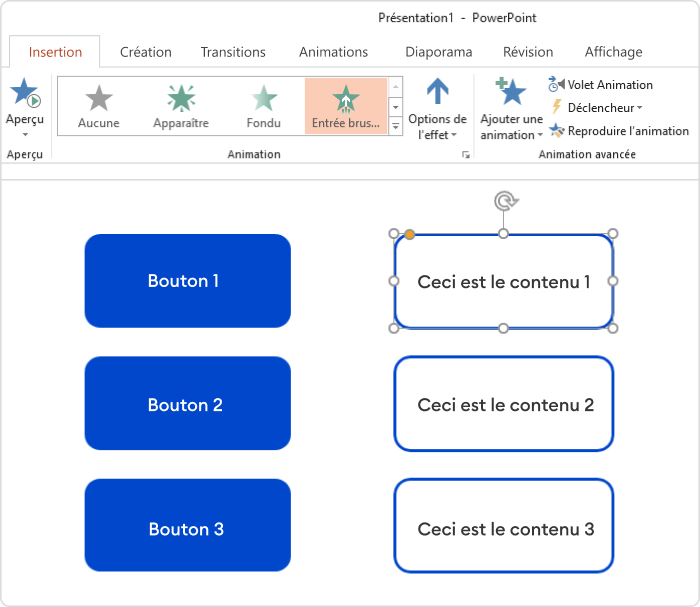
Tous les objets animés seront répertoriés dans le volet Animation. Vous pouvez définir le moment d’apparition de chaque objet : démarrer sur un clic, démarrer avec le précédent, ou démarrer avec le suivant. Dans notre cas, nous voulons que ces rectangles apparaissent lorsque nous cliquons sur les boutons de la diapositive.
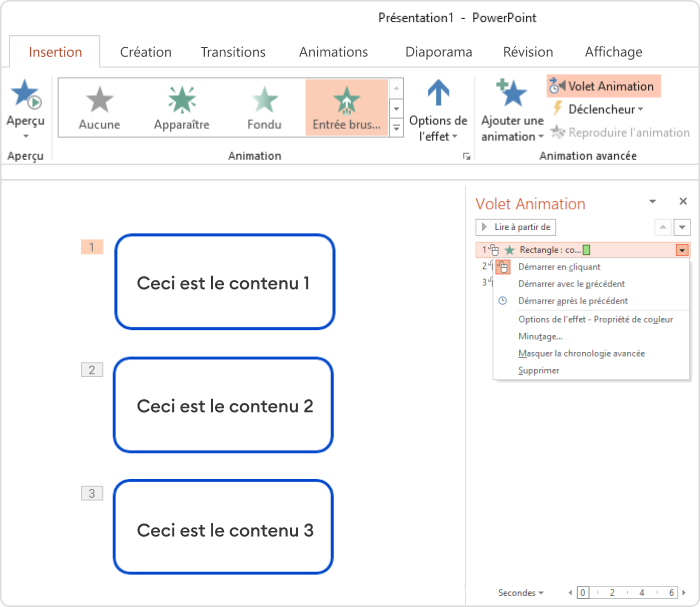
Voici une astuce : cliquez sur Déclenchement sur le ruban Animation. Dans le menu déroulant, sélectionnez l’objet sur lequel vous devez cliquer pour voir le rectangle.
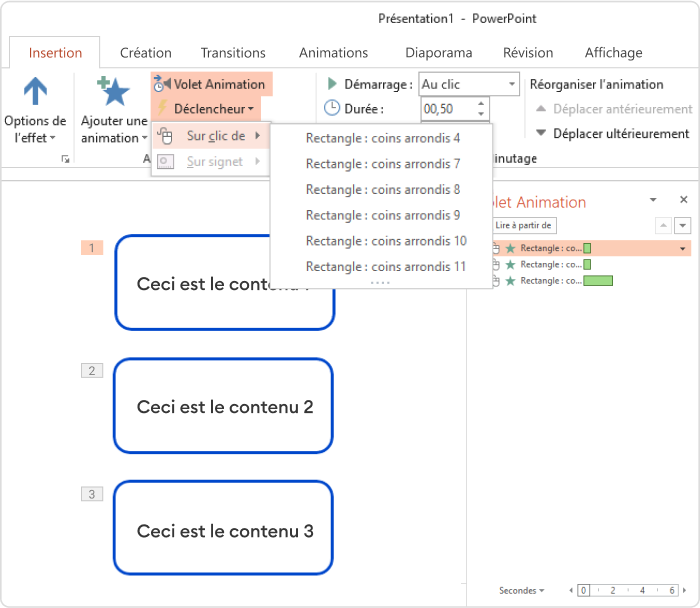
Cela peut devenir un peu délicat ici. Les noms standards des objets sur la diapositive peuvent être déroutants, alors donnons-leur des noms identifiables. Rendez-vous sur Accueil > Sélectionner > Volet Sélection. Vous verrez apparaître la liste de tous les objets sur la diapositive dans le volet de droite. Lorsque vous cliquez sur le nom d’un objet, celui-ci est mis en évidence sur la diapositive. Renommez les objets pour qu’ils soient reconnaissables plus tard.
Voici un autre exemple de ce que vous pouvez faire avec les animations et les déclencheurs :
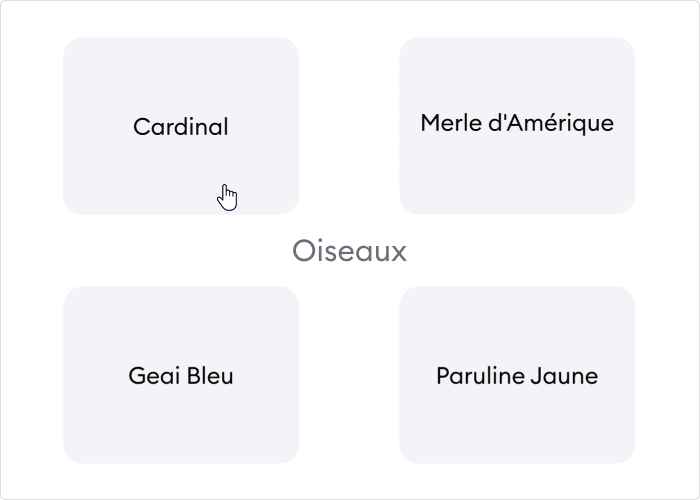
Si vous devez publier votre présentation en ligne au format HTML5, nous vous recommandons d’utiliser les outils iSpring. Tous les effets PowerPoint sont préservés après la publication et peuvent être lus sans problème sur n’importe quel appareil. Testez gratuitement iSpring Suite et réservez votre démo en direct pour découvrir comment transformer vos présentations en expériences d’apprentissage interactives.
Quiz
Si vous utilisez iSpring QuizMaker (un des composants de la suite iSpring), vous pouvez mettre en œuvre la gamification eLearning avec des ramifications. Cela signifie que chaque question du test dépendra de la réponse que l’apprenant aura donné à la précédente.
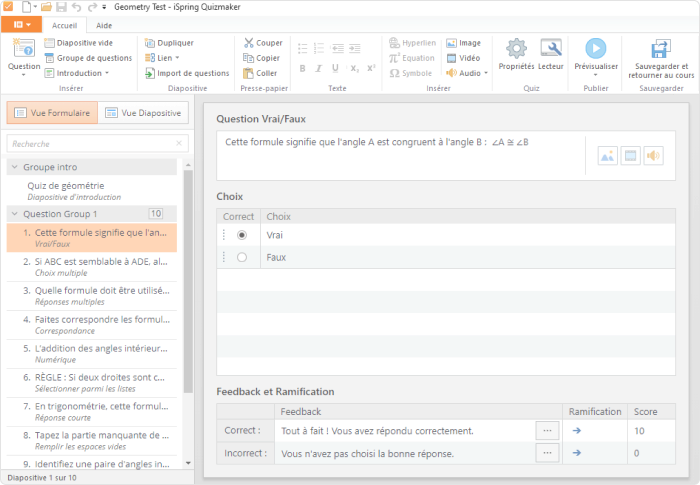
Par exemple, vous pouvez créer plusieurs groupes de questions et définir où vos apprenants seront redirigés en cas de réponse correcte ou incorrecte. Si un apprenant donne la bonne réponse, il répondra aux questions du deuxième groupe. S’il se trompe, il passe au troisième groupe de perdants, ou vous pouvez lui donner une autre chance avant de le rediriger vers le groupe de perdants. Si l’apprenant arrive à dépasser les questions des perdants, il sera ramené sur la voie principale. S’il ne le fait pas, il est peut être bon de lui demander de revoir la leçon.
Les ramifications peuvent être configurées à partir de l’onglet Feedback et Ramification sous chaque question. Indiquez à quelle question amener votre apprenant si sa réponse est correcte ou incorrecte.
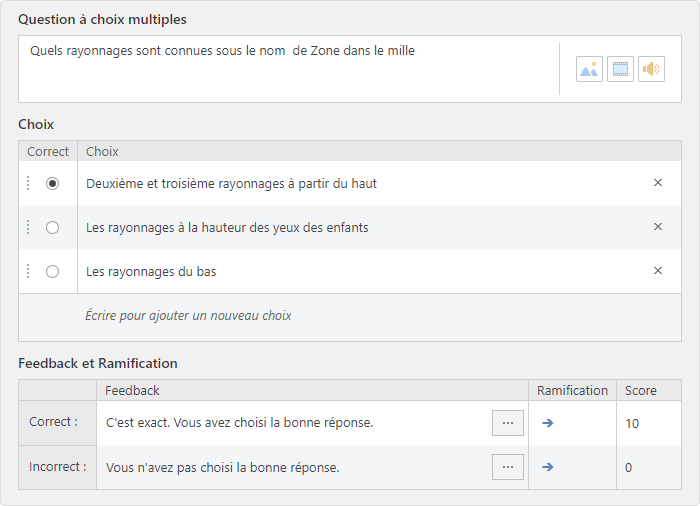
Bien entendu, la ramification en soi n’est pas encore de la gamification eLearning ; l’approche de la gamification peut améliorer considérablement les résultats. La tendance actuelle est à des leçons plus courtes. Autrefois, elles duraient une heure ou deux. Aujourd’hui, il est normal qu’une leçon ne dure que dix minutes, il est donc judicieux de soutenir l’apprentissage par un test court.
Cela peut fonctionner de la manière suivante : après une autre leçon de dix minutes, l’apprenant voit un message : « La leçon est terminée, il est maintenant temps de répondre à trois questions. » Une fois par semaine, il pourrait y avoir un concours : « Qui va escalader la montagne des étoiles cette semaine ? » La seule façon d’atteindre le sommet est de ne pas faire d’erreurs et de ne pas être redirigé vers des questions perdantes.
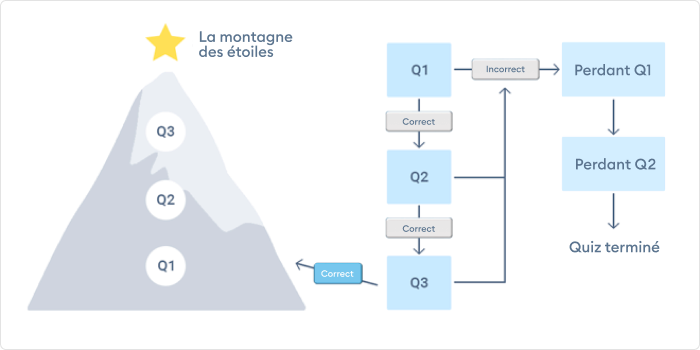
Vous pouvez suivre les performances hebdomadaires de vos apprenants et la fréquence à laquelle ils atteignent la montagne des étoiles. De cette façon, nous transformons un quiz habituel en a) un jeu et b) un jeu suivi. Ces deux éléments sont importants.
Simulations de dialogue
iSpring Suite contient iSpring TalkMaster, un outil permettant de faire des simulations de dialogue et de communication, ce qui revient à un jeu de rôle. Vous pouvez l’utiliser pour former des vendeurs, des managers ou tout autre employé qui travaille avec des clients.
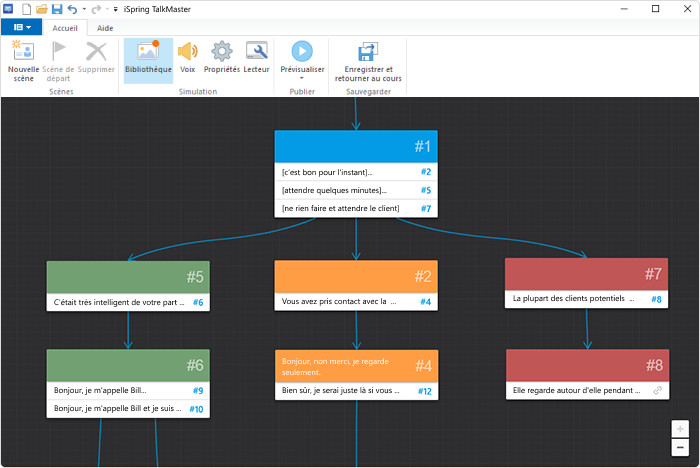
L’interface de TalkMaster est simple : une scène est créée, puis les personnages et la situation sont sélectionnés. Par exemple, une simulation de dialogue bancaire :
Dans ce simulateur interactif, vous pouvez facilement créer un jeu réaliste qui aidera vos apprenants à maîtriser leurs compétences en communication de façon ludique.
Gamification de formation eLearning avec la plateforme LMS iSpring Learn
Points
Les apprenants peuvent obtenir des points et rivaliser avec leurs collègues ou leurs camarades de classe. Ils gagnent des points en suivant des cours et en réussissant des tests, des simulations et des devoirs. Vous pouvez définir un système de points fixes : par exemple, attribuez aux apprenants 10 points pour chaque cours et 50 points pour chaque test passé. Cette option est utile si vous avez déjà beaucoup de matériel de formation – les points s’appliqueront automatiquement à tous vos éléments de contenu.
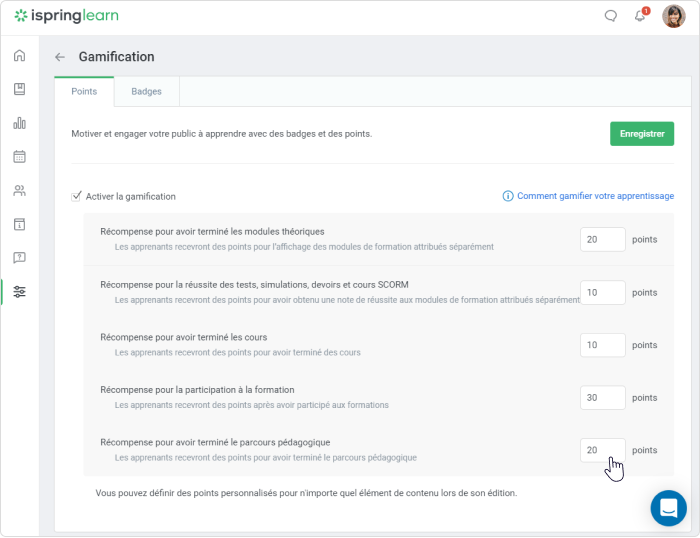
Bien entendu, vous pouvez fixer un nombre de points spécifiques pour chaque cours individuellement et attribuer un nombre de points en fonction de la complexité du matériel.
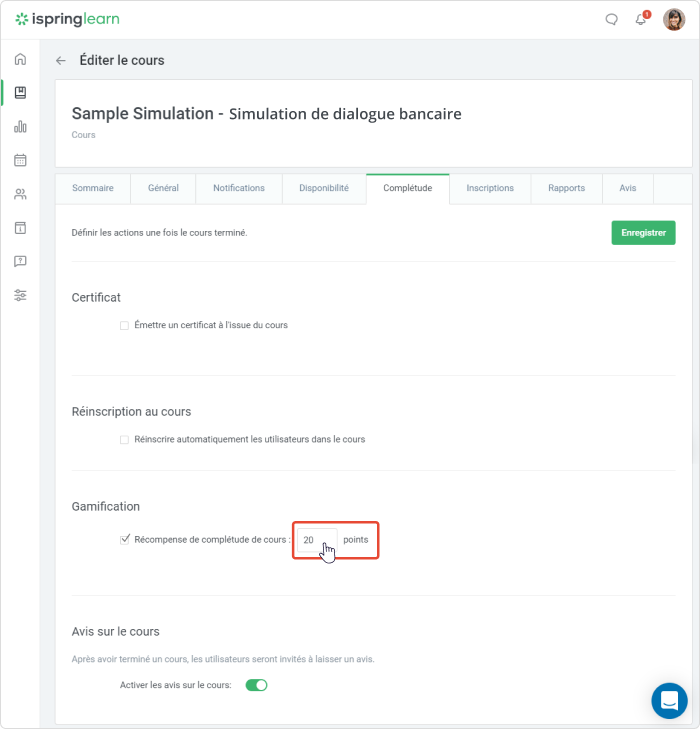
Badges
Distribuez à vos apprenants des badges pour le matériel terminé et les points obtenus. Par exemple, vous pouvez leur remettre un nouveau badge pour chaque tranche de 100 points, ou leur décerner le titre de « meilleur négociateur » dès qu’ils terminent un cours sur les techniques de prospection téléphonique. Dans les paramètres de jeu, vous pouvez consulter la liste des badges et définir les règles d’attribution. iSpring Learn dispose d’une vaste collection de badges à disposition, que vous pouvez compléter avec vos propres images. Profitez d’un essai gratuit ou d’une démo en direct personnalisée pour voir comment les badges peuvent améliorer l’engagement de vos apprenants.
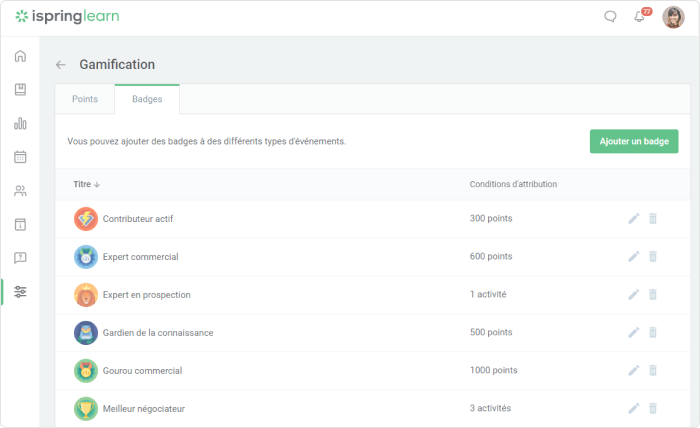
Vous pouvez examiner les résultats de la formation à la fin de chaque mois et utiliser des incitations concrètes pour motiver vos employés. Par exemple, donnez-leur des primes ou désignez un employé du mois.
Classement
Les classements motivent les apprenants à obtenir de meilleurs résultats et permettent de suivre leurs progrès. Vous pouvez vérifier la position d’un utilisateur dans le classement d’un groupe ou d’une organisation et segmenter les apprenants en fonction de leurs résultats. Par exemple, vous pouvez sélectionner les dix meilleurs élèves qui ont suivi un programme d’intégration et les inclure dans une réserve de talents.
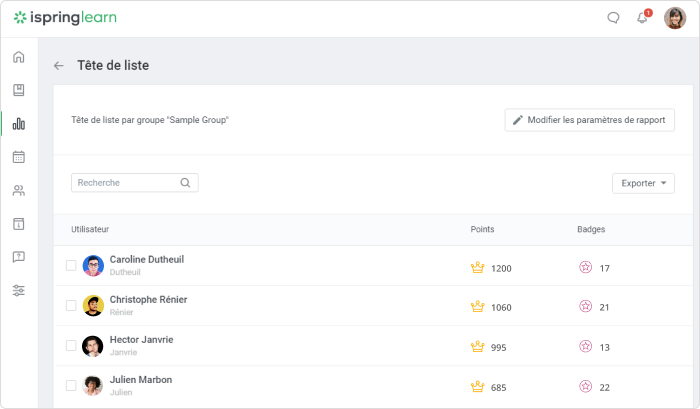
Vous pouvez consulter la position de chaque employé dans l’onglet Tâches Effectuées de la page de l’utilisateur. Leurs points, badges et certificats s’y trouvent également.
Portail utilisateur
Les apprenants suivent leurs réalisations à partir du portail Utilisateur. Ils peuvent y voir leurs points et les badges qu’ils ont gagnés et comparer leurs résultats à ceux de leurs collègues dans les évaluations générales.
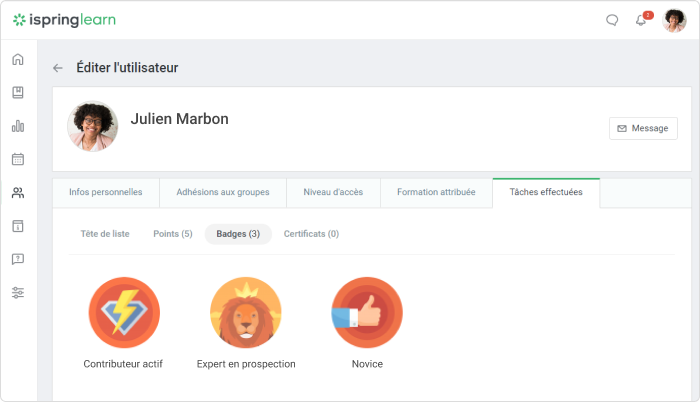
Cet onglet affiche également tous les certificats de fin de cours. Les apprenants peuvent facilement les télécharger et les imprimer.
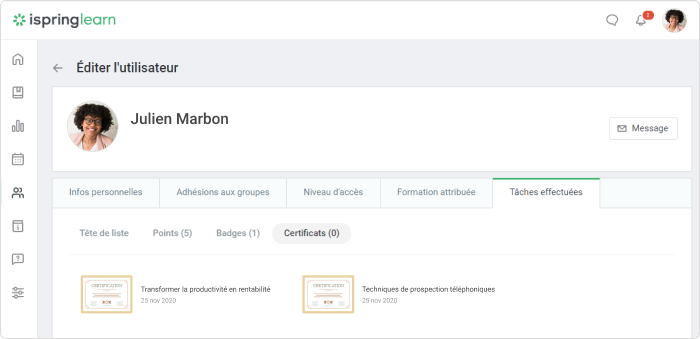
Vous êtes maintenant prêt à appliquer la gamification eLearning à vos formations, cours, quiz et simulations en ligne à l’aide des outils iSpring. Bonne chance et, surtout, amusez-vous bien !
Boîte à outils pour la création de cours rapides
Créer des cours et des évaluations en ligne en un temps record