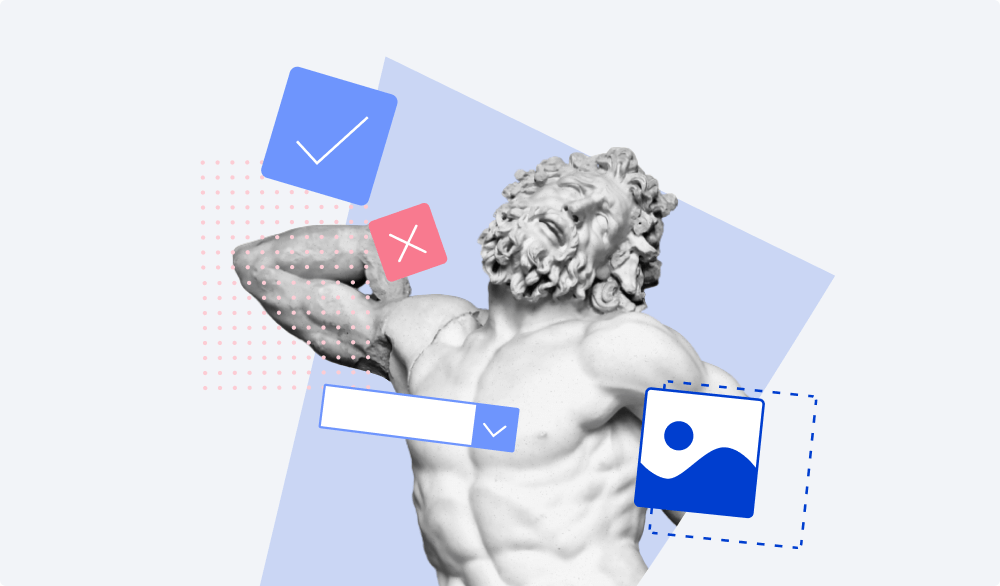
Intégrer un quiz personnalisé à votre programme de formation est une excellente décision pour diverses raisons :
- Suivi des progrès et évaluation précise via le tableau de bord : Vous pouvez faire un quiz en ligne pour mesurer l’apprentissage de vos employés, afin d’adapter votre formation interne.
- Rapidité et efficacité : Le fait de pouvoir créer un quiz en ligne rapidement en utilisant un logiciel ou un outil spécialisé favorise un apprentissage optimisé.
- Mémorisation optimale : Le questionnaire renforce la rétention des informations et de contenu sur le long terme grâce à la répétition espacée de quiz.
- Motivation et engagement accrus : Vous pouvez susciter l’intérêt et l’implication de vos employés par le jeu et des concours.
- Données exploitables pour une formation optimale : Les quiz en ligne aident à identifier les lacunes de votre programme pour optimiser votre contenu pédagogique et améliorer son impact.
- Flexibilité et accessibilité : Vos employés peuvent réaliser les quiz en ligne en quelques clics, sans contrainte de lieu, sur ordinateur ou sur application mobile.
Néanmoins, la création d’un quiz en ligne pertinent demande d’abord de répondre à certaines questions clés :
- Combien de questions intégrer au questionnaire ?
- Quels types ou modèles de questions utiliser ?
- Quelle note de passage et quel temps limite ?
- Faut-il des scénarios avec des enchaînements ?
La bonne nouvelle c’est que la création d’un quiz en ligne efficace est un défi surmontable avec le bon outil ou logiciel. Cet article constitue un guide pas à pas sur comment créer un quiz en ligne que vos employés n’oublieront pas d’ici tôt, en utilisant la plateforme iSpring Suite.
Apprenez comment créer un quiz comme un pro avec iSpring Suite, toutes fonctionnalités comprises !
Comment créer un quiz : les étapes à suivre
Qu’on souhaite créer un quiz en ligne pour ses élèves ou pour ses employés de l’entreprise, une préparation est essentielle. Vous devez commencer par la définition d’objectifs pour le quiz, puis trouver le bon équilibre entre difficulté et accessibilité. Puis, vous pouvez créer un test en ligne.
Contrairement à une salle de classe ordinaire, les questions à intégrer dans le créateur de quiz doivent évaluer les compétences et aptitudes professionnelles des membres du personnel.
En suivant ces 6 étapes simples de la création d’un quiz, vous pouvez créer des tests en ligne efficaces pour vos employés, qu’ils soient du service marketing, ventes, RH, et les autres équipes d’entreprise.
Étape 1. Définir le type de quiz
Que cherchez-vous à obtenir avec votre quiz ? La réponse à cette question vous aidera à définir le type de test et créer un quiz pour votre formation en entreprise.
Les quiz peuvent généralement être divisés en deux grandes catégories, en fonction de leur objectif :
- Les quiz de révision permettent de consolider la lecture et d’obliger à revoir le matériel de formation. Ces types de questions interviennent à intervalles réguliers (fin de module ou de chapitre) pour la pratique et la collecte de données. Ces quiz ne comportent pas d’exigences spécifiques : ni délais, ni pénalités pour les mauvaises réponses. L’élève a plusieurs tentatives pour donner une réponse correcte ; après chaque erreur, une explication est donnée.
- Les quiz d’évaluation permettent de vérifier les connaissances des employés. Ils ont un temps défini et une seule tentative de réponse, sans explication des erreurs. Le quiz montre combien le cours était utile pour vos employés dans les entreprises. Si c’était une formation en entreprise, vous pouvez réviser les connaissances de vos ouvriers en créant des quiz qui testent la compréhension des étapes utiles. Par exemple, « Comment construire une maison » ou « Comment fabriquer un nouveau produit ».
Étape 2. Choisissez les types de questions du quiz
Lors de la création de quiz pour votre entreprise dans iSpring Suite, 14 types de questions notées peuvent être utilisées par les formateurs, les créateurs et les éducateurs.
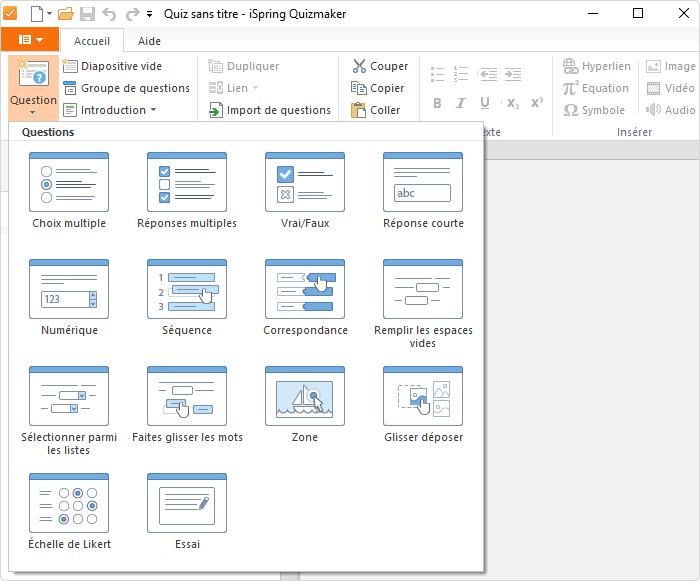
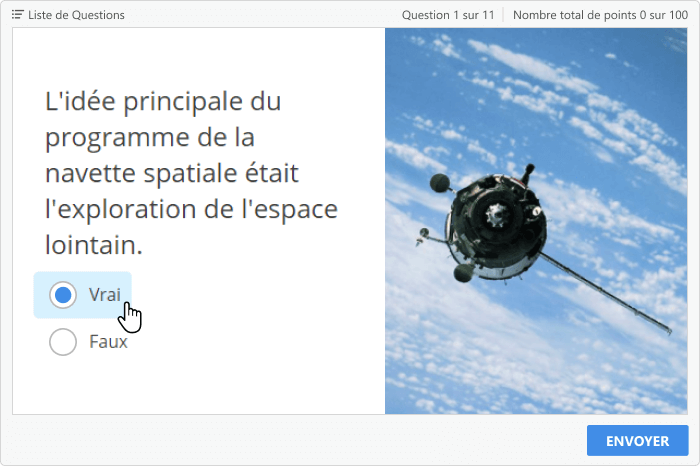
2. Choix multiple (QCM) – Le participant de votre entreprise choisit une seule réponse correcte parmi plusieurs possibilités dans le test.
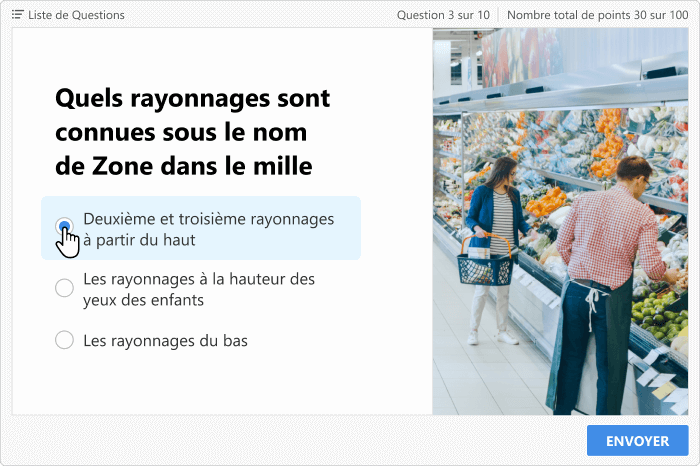
3. Réponses multiples – L’utilisateur choisit en quelques clics toutes les réponses correctes dans la liste. Ce type de question est plus difficile que les questions à choix multiple (QCM), car le participant ne sait pas combien de réponses s’appliquent.
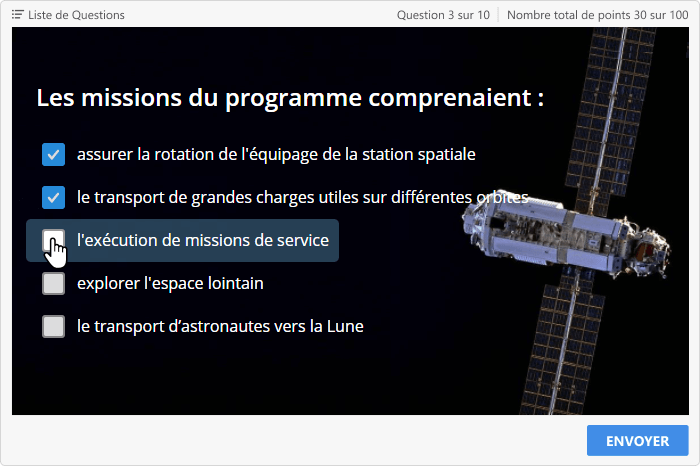
4. Réponse courte – Ici, il n’y a pas de choix à faire ; cependant, l’apprenant doit taper une réponse dans le champ texte.
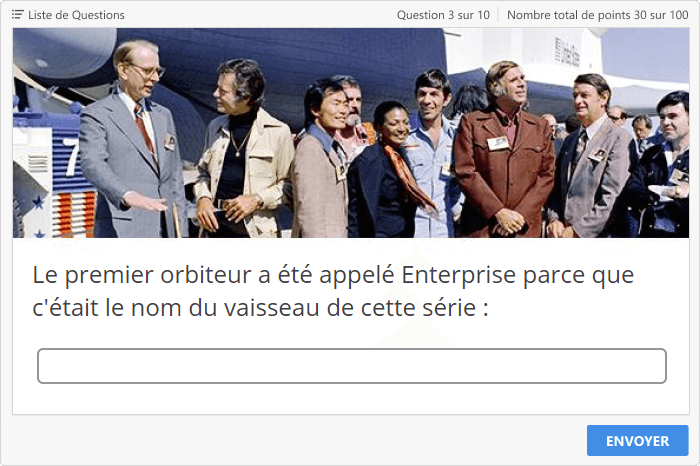
5. Séquence – Le participant est tenu de classer les éléments dans le bon ordre. Utilisez ce type de question dans votre test si vous avez besoin de classer plusieurs éléments dans un ordre ascendant/descendant.
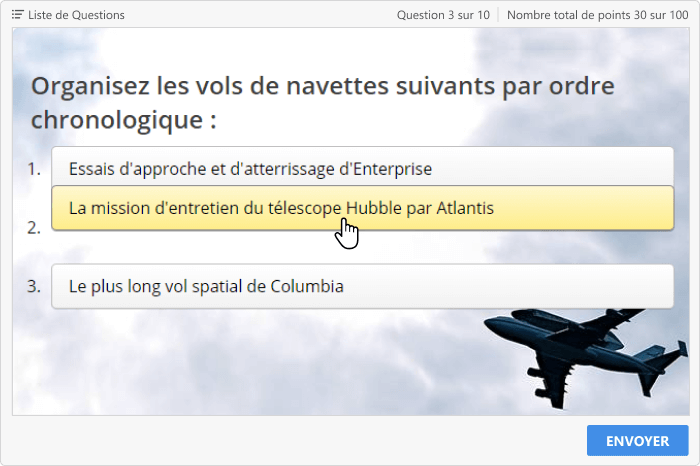
6. Numérique – Le participant entre bon nombre dans le champ de texte, il est donc impossible de deviner la bonne réponse, contrairement aux questions à choix multiples (QCM) ou aux questions de type Vrai ou Faux.
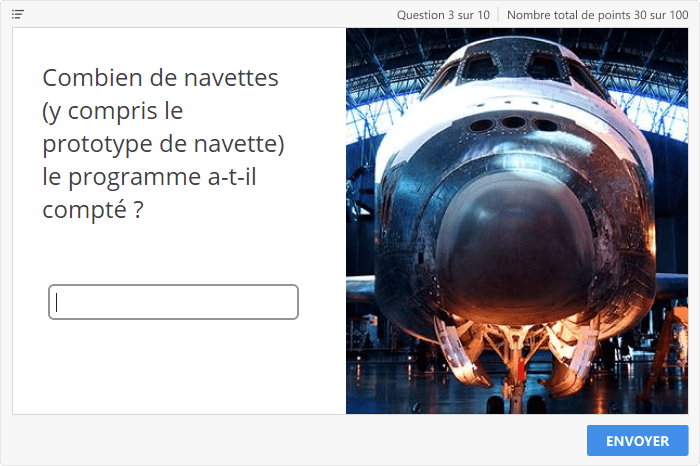
7. Sélectionner parmi les listes – Le participant doit sélectionner en quelques clics la bonne réponse dans une liste déroulante.
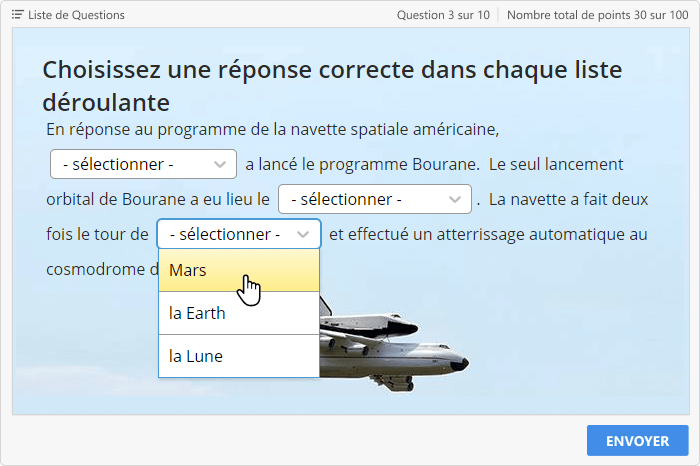
8. Faites glisser les mots – Le participant doit glisser et déposer des mots de la banque de mots dans les espaces vides du texte.
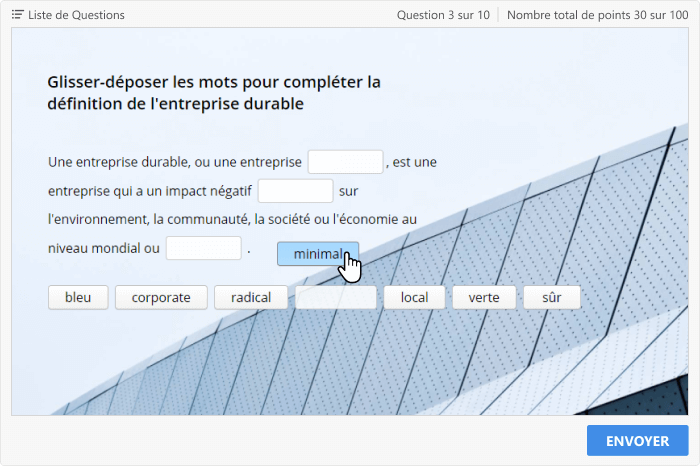
9. Remplir les espaces vides – L’utilisateur doit remplir les espaces vides dans le texte. Vous pouvez utiliser ce type de question dans votre test ou quiz pour vérifier, par exemple, si un employé connaît bien une certaine règle ou une procédure simple.
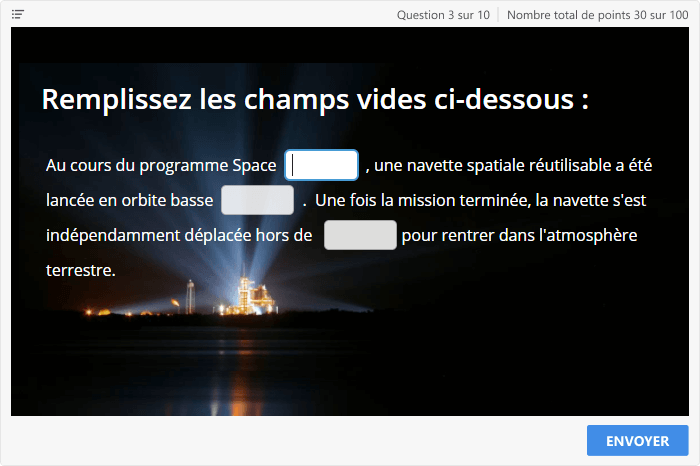
10. Correspondance – Le participant doit apparier des paires de mots, de phrases ou d’images. Vous pouvez ajouter des correspondances supplémentaires pour rendre la tâche plus difficile.
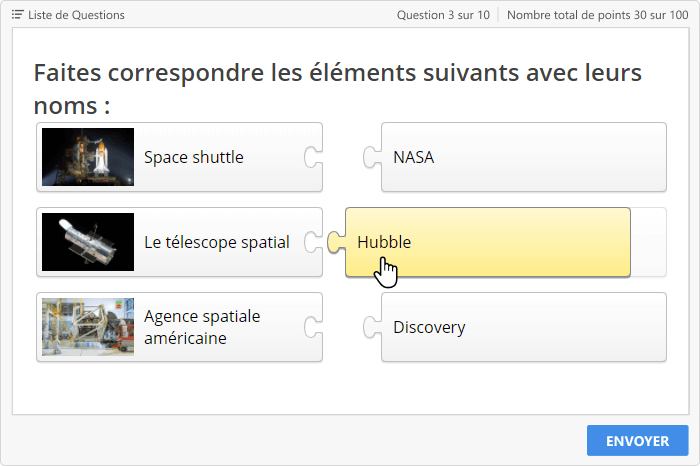
11. Zone – L’utilisateur doit cliquer sur une ou plusieurs zones désignées sur l’image. En utilisant ce type de question de façon créative, un développeur de quiz peut créer une tâche pratique intéressante.
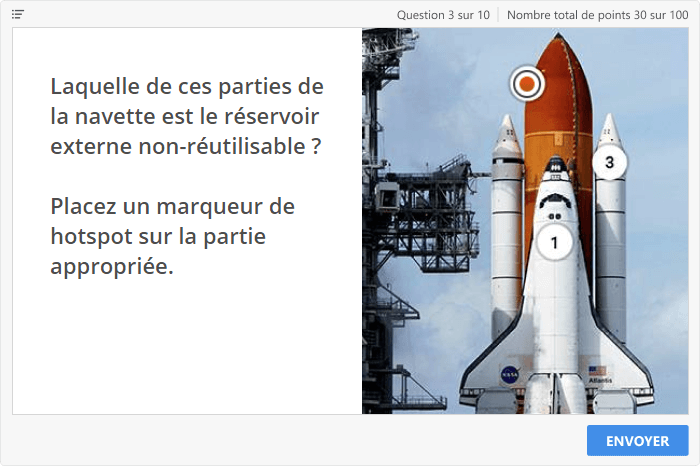
12. Glisser-déposer – Ce type de question permet à l’utilisateur de faire glisser des objets et de les déposer dans des espaces prédéfinis sur une image de base.
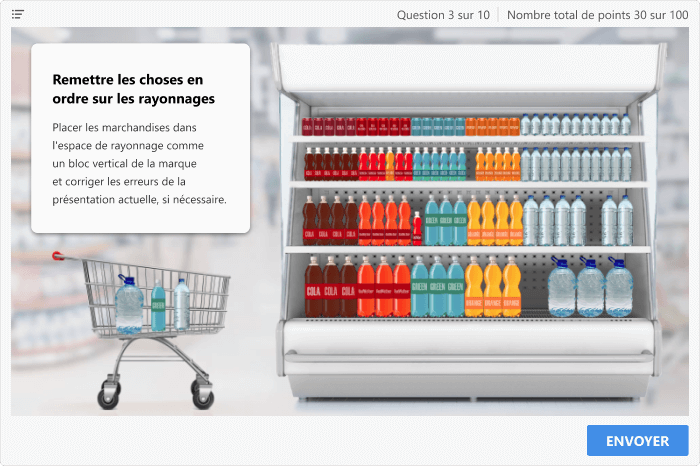
13. Échelle de Likert – Le participant peut exprimer son opinion sur certaines affirmations en quelques clics en utilisant ce type de question avec une échelle à cinq points.
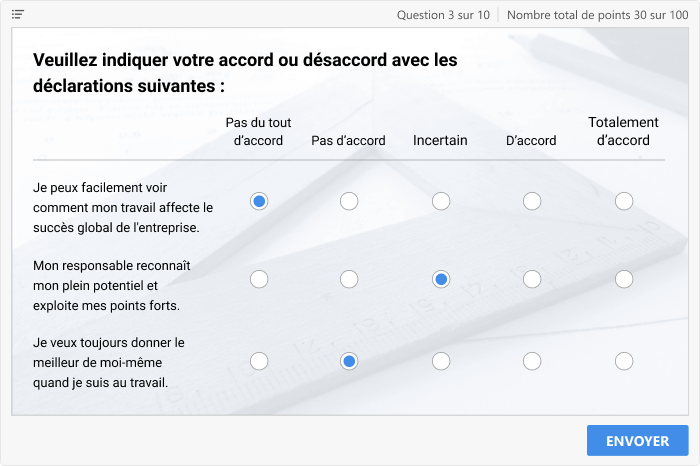
14. Essai – L’utilisateur peut donner une réponse détaillée à la question, un retour d’information complet ou une description de cas. Avec ce type de question, le participant peut donner des réponses sous forme libre et sans limitation. Par exemple, écrire une définition ou exprimer son avis.
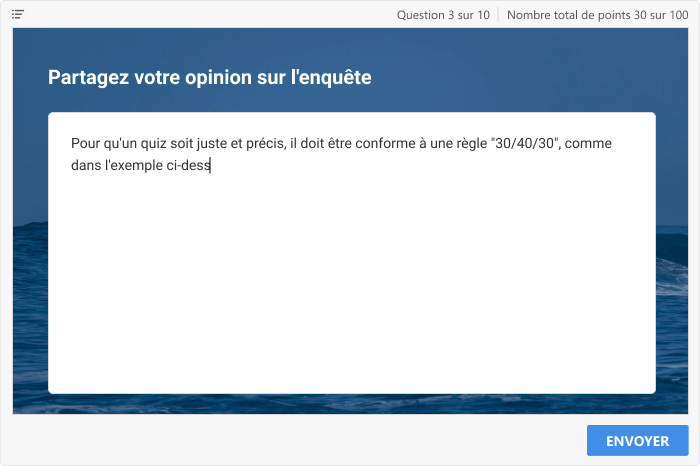
Pour qu’un quiz soit juste et précis, il doit être conforme à une règle « 30/40/30 », comme dans l’exemple ci-dessous.
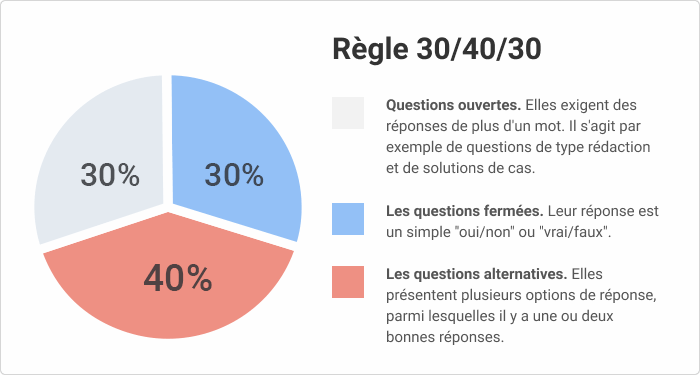
Étape 3. Envisager la formulation de la question
La qualité de la formulation des questions occupe une place de choix dans l’efficacité d’un quiz, d’un test ou d’un questionnaire. Il est facile d’oublier que les participants aux quiz n’ont que les informations que nous leur fournissons. S’ils ne comprennent pas les questions, ils n’auront guère d’autre choix que d’y répondre au hasard. Cela nuira à vos chances d’obtenir un résultat précis et de réviser leurs connaissances. De plus, les élèves peuvent se désengager d’un contenu qui les teste sur des sujets qui n’ont pas été abordés. C’est pourquoi il est important de bien réfléchir à la formulation de chaque question pour obtenir des résultats corrects.
Quelques conseils :
- Ne compliquez pas trop les choses. Les questions doivent être simples et claires. Essayez d’éviter l’usage de phrases longues et complexes. Le nombre de mots dans une phrase ne doit pas dépasser 20.
- Essayez d’éviter d’utiliser des négatifs dans vos questions et réponses. Par exemple : « Lequel des éléments suivants n’est PAS le résultat de liaisons hydrogène ? » Lorsque vous utilisez ce modèle, pensez à écrire les particules négatives en majuscules ou en gras pour que l’apprenant ne les rate pas.
- N’utilisez pas de descripteurs imprécis comme « environ », « tout », « au moins », etc. « Quelle est la valeur approximative de la constante π ? » « Hum, environ trois ? » Des questions imprécises augmentent les chances d’obtenir des réponses inexactes et des résultats médiocres – des questions intelligemment rédigées susciteront (espérons-le) des réponses intelligemment rédigées.
- Commencez les questions ouvertes par les mots « qui », « combien », « quand », « comment » et « pourquoi ».
- Évitez les indices inutiles qui permettraient à l’apprenant de déduire la bonne réponse du contexte.
Étape 4. Élaborer les options de réponse
À ce stade, vous devez créer de bons distracteurs pour chaque question de votre test. Un distracteur est une mauvaise réponse destinée à embrouiller l’apprenant.
Quelques conseils :
- Faites en sorte que toutes les options de réponse dans votre test soient claires et concises.
- Faites en sorte que les réponses et les distracteurs de votre quiz suivent la même structure et longueur. Toute incohérence dans la grammaire et le choix de la langue peut fournir des indices non désirés sur la bonne réponse.
- Ne vous fiez pas constamment à des options de réponse comme « aucune des réponses ci-dessus » et « toutes les réponses ci-dessus », en particulier pour les questions à choix multiples (QCM).
- Évitez les options qui peuvent être considérées comme « erronées » en raison d’une faute de frappe ou d’orthographe : « Chicago » et « chicago ».
- Assurez-vous que vos réponses sont absolument correctes et que les distracteurs sont clairement des mauvaises réponses. Toute inexactitude dans le sujet de quiz ou dans la formulation des réponses possibles désorientera vos apprenants.
Étape 5. Décider des fonctionnalités du quiz
Définir en amont les fonctionnalités du quiz vous permettra de choisir plus tard le créateur de quiz adapté. Les fonctionnalités du quiz dépendent de l’objectif : par exemple, l’objectif est-il de former des compétences et d’encourager, ou d’évaluer impitoyablement les connaissances ?
Notation du quiz
Lorsqu’il crée un quiz, un professionnel de la formation est généralement confronté à un problème : quelle note de passage fixer. Il n’existe pas de solution universelle.
Par exemple, si vous créez un quiz de révision des connaissances pour les vendeurs sur les compétences en matière de gestion du temps. L’objectif est de consolider le matériel de formation et d’aider les employés à se souvenir de ce qu’ils ont pu oublier. Ici, la note de passage peut être d’environ 70 à 80 %.
Si vous fournissez une certification pour les professionnels de la santé, vous pouvez alors fixer une note de 100% comme note de passage. Dans ce cas, la notation est plus stricte, compte tenu de l’importance de la vie humaine et/ou du traitement médical.
Pour définir les fonctionnalités générales de notation, rendez-vous dans le menu Propriétés du ruban et sélectionnez l’onglet Résultat, choisissez les paramètres de notation et définissez les conditions de réussite du quiz. Votre quiz peut être noté par un pourcentage ou des points.
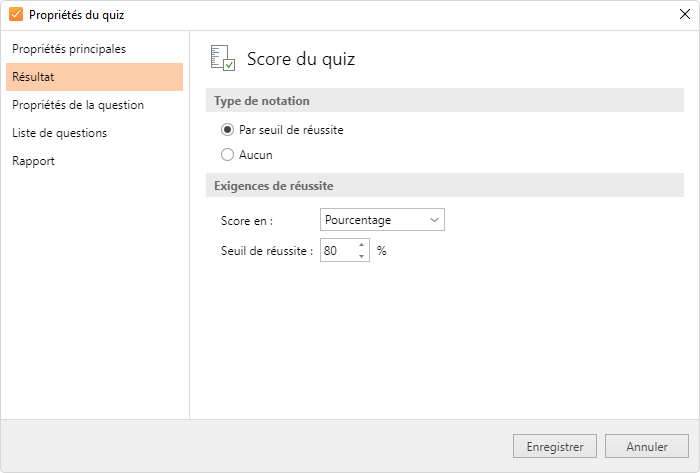
Pour obtenir un score égal pour chaque question du quiz, rendez-vous dans le menu Propriétés du ruban et sélectionnez l’onglet Propriétés de la question.
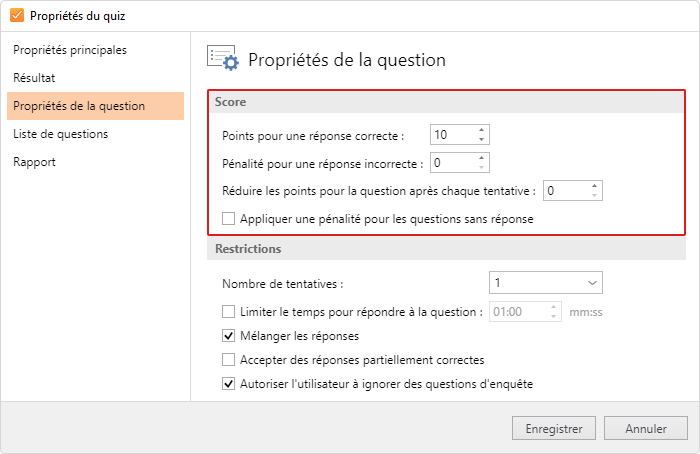
Remarque : dans la section Score, vous pouvez attribuer des points pour les bonnes réponses et des pénalités pour les mauvaises réponses, et également réduire les points après chaque tentative infructueuse dans les questions qui permettent des tentatives multiples.
Pour créer un quiz avec des points de quiz personnalisés pour chaque question, choisissez une question et rendez-vous dans la section Feedback et Ramification dans le coin inférieur droit. Dans la colonne Score, attribuez un nombre de points approprié à la question.
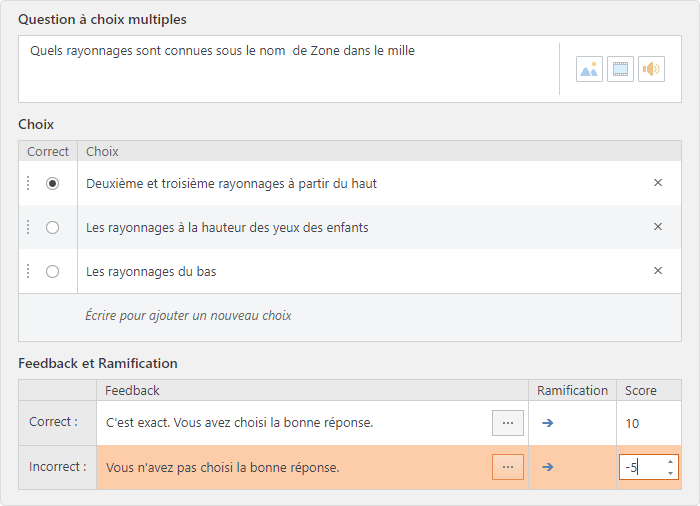
Distribuer les questions au hasard
Un bon questionnaire comporte environ 25 à 30 questions, mais la réserve totale doit être 3 à 4 fois plus importante. Par exemple, vous devriez avoir une réserve de 75 à 120 questions pour un quiz comprenant 25 à 30 questions aléatoires. Ainsi, chaque utilisateur et employé dans votre entreprise se voit attribuer un contenu de quiz personnalisé.
Pour rendre les questions aléatoires dans iSpring Suite, sélectionnez Liste de questions dans Propriétés et cochez Mélanger les questions dans le quiz :
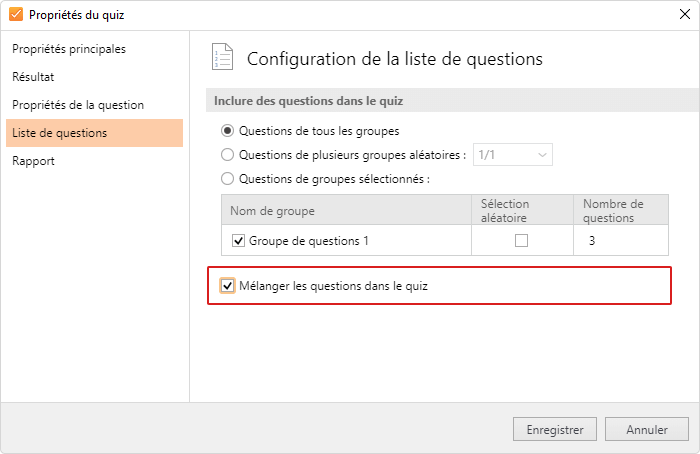
Limites de temps
Pour éviter la tricherie, vous pouvez également fixer une limite de temps pour répondre à un quiz. En fonction de la complexité des questions, vous pouvez leur accorder de 10 à 30 minutes pour les terminer et réussir un concours.
Pour fixer une limite de temps générale, cliquez sur Propriétés. Dans l’onglet Propriétés principales, cochez Temps pour répondre au quiz et indiquez une limite de temps.
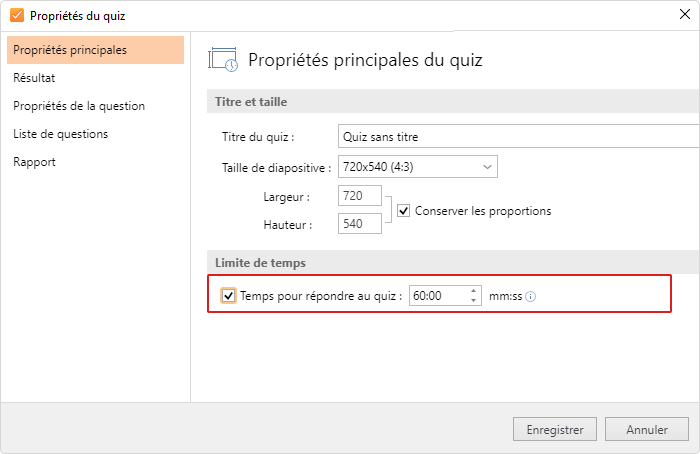
Pour fixer le même temps pour toutes les questions, cliquez sur Propriétés, sélectionnez l’onglet Propriétés de la question et cochez Limiter le temps pour répondre à la question et fixer une limite de temps.
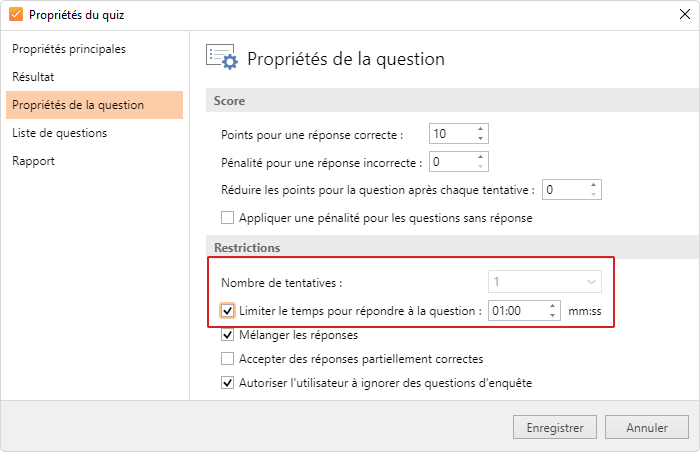
Pour définir des limites de temps personnalisées pour les questions du quiz, sélectionnez la question et, dans l’onglet Options de diapositives, cochez Limiter le temps pour répondre à la question.
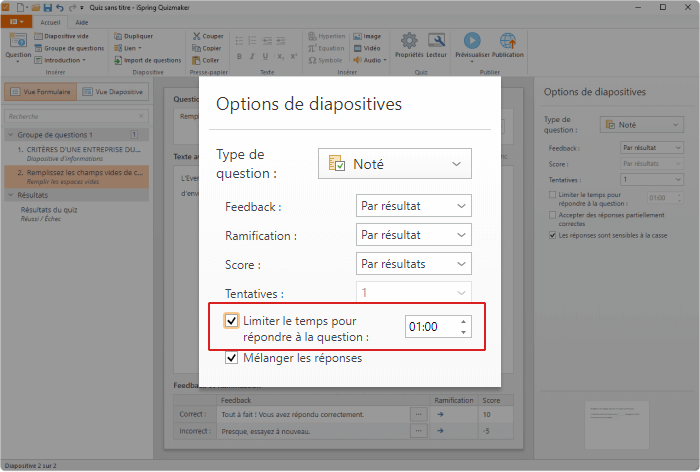
Nombre de tentatives
Si vous souhaitez effectuer un « diagnostic » complet des connaissances de vos employés dans l’entreprise, réglez un quiz ou un test sur « une tentative ». Il sera alors plus difficile de deviner la bonne réponse. Vous pouvez définir le nombre de tentatives en sélectionnant Propriétés de la question dans un menu Propriétés :
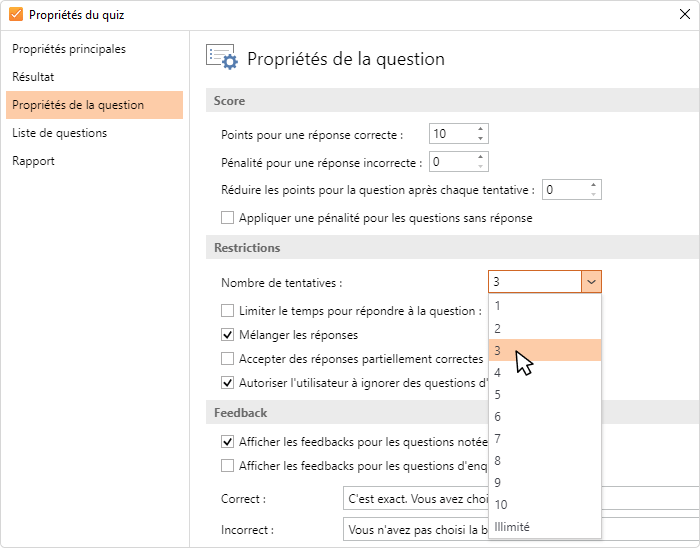
Enchaînement
Les enchaînements peuvent être un excellent moyen de créer un quiz en ligne pour la révision des résultats et la motivation. Les quiz et les tests aideront vos employés à combler les lacunes en matière de connaissances et à mieux apprendre la matière. Le fonctionnement est le suivant : lorsque les utilisateurs font une erreur, ils passent à une diapositive d’information. Si la réponse est correcte, ils obtiennent un bon résultat et passent directement à la question suivante.
Feedback
Vous souvenez-vous des examens dans les établissements ? Après avoir vérifié les tests, l’enseignant distribuait les copies avec les mauvaises réponses barrées. Vous demandiez-vous : « Pourquoi celle-ci est-elle incorrecte ? »
La même chose se produit dans le cadre de l’e-learning mais, bien entendu, aucun enseignant n’est là pour répondre aux questions et clarifier le résultat du test. Et pourtant, un quiz en ligne, un questionnaire ou un test peut donner un retour sur chaque mauvaise réponse. Cette fonctionnalité de logiciel permet aux élèves de comprendre pourquoi leurs réponses de test ont pu être fausses.
Dans iSpring Suite, vous pouvez créer des enchaînements et des commentaires, comme ici, en bas de l’écran :
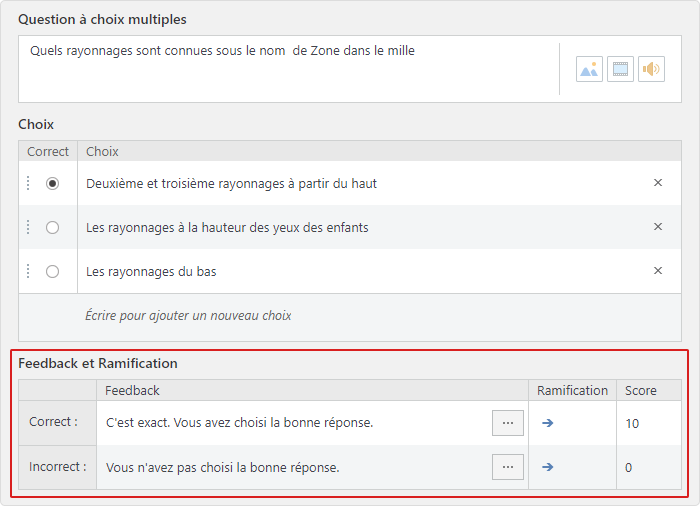
Étape 6. Ajouter la voix off et travailler sur la présentation du questionnaire
Répondre à un quiz ou un test peut être stressant. Pour y remédier, travaillez à la présentation du quiz et créez un questionnaire stimulant.
Présentation des questions
Avec l’aide d’un outil auteur iSpring Suite, vous pouvez personnaliser chaque diapositive question : définir la police, changer la mise en page et choisir une charte de couleurs pour la question.
La plupart de ces fonctionnalités de l’outil auteur peuvent être effectués dans le menu du Lecteur :
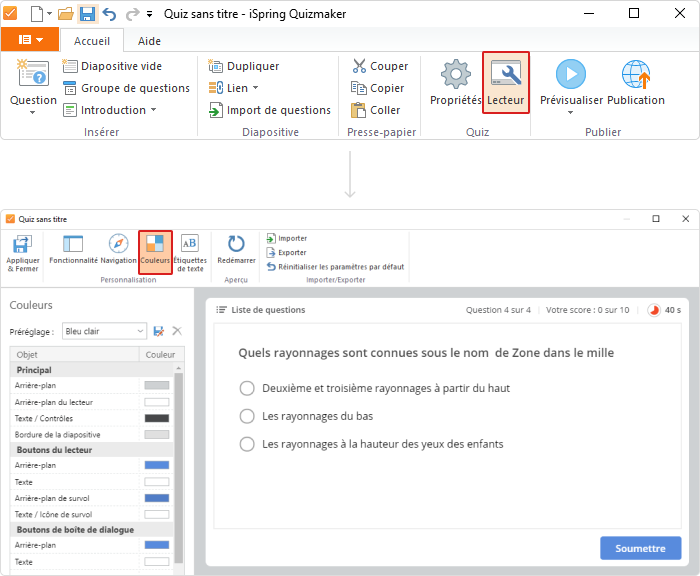
Voix off
Pour chaque question du quiz en ligne, vous pouvez importer un fichier audio ou en enregistrer un directement dans iSpring Suite, puis le modifier à l’aide de l’éditeur intégré :
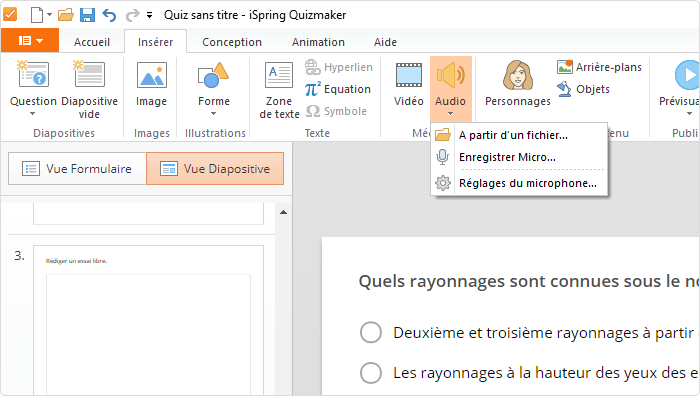
Grâce à ces options de l’outil, vous pouvez créer un quiz interactif qui implique les équipes de vos entreprises dans un apprentissage agréable et ludique. Vous pouvez téléchargez l’essai gratuit de 14 jours et profitez de toutes les fonctionnalités. Pour découvrir en détail ces fonctionnalités et voir comment personnaliser vos questions, réservez une démonstration en direct avec nos experts.
Voici un exemple de quiz réalisé avec iSpring Suite:
Quiz personnalisé : les avantages
Contrairement aux sondages ordinaires, la création de quiz personnalisé se fait en tenant compte des connaissances, compétences et objectifs spécifiques des personnes constituant votre entreprise.
Ainsi, les logiciels permettant de faire un quiz en ligne personnalisé sont un must pour obtenir des bons résultats et motiver vos employés, tout en leur offrant une expérience d’apprentissage interactive et ludique.
Voici les multiples avantages d’un créateur de quiz personnalisé en entreprise :
- Évaluation sur-mesure : Vous pouvez créer un questionnaire interactif en ligne, au contenu personnalisé, pour répondre aux besoins et intérêts spécifiques de chaque employé, selon son rôle dans l’entreprise.
- Amélioration de la performance : Lorsque vous utilisez un outil, un logiciel ou un site pour créer un quiz en ligne gratuit et favoriser le feedback instantané, cela aide les employés à identifier leurs points forts et à combler leurs lacunes.
- Motivation et engagement : Créer un quiz interactif et personnalisé aide à reconnaître et récompenser les efforts des employés.
- Fidélisation des talents : Le fait de créer un jeu de questions/réponses sur-mesure transforme l’apprentissage en une expérience positive et valorisante.
- Collecte de données précieuses : Avec un quiz personnalisable, vous pouvez obtenir des insights précieux sur les besoins en formation, les résultats et le développement des compétences de chaque employé.
- Adaptabilité aux types de contenus et objectifs pédagogiques : Vous pouvez lancer un quiz en ligne facilement via différents canaux, comme le site internet, les outils ou les logiciels dédiés à l’e-learning ou même les emails, réseaux sociaux et QR Code.
- Format court et flexible : Réaliser un quiz en ligne, court et personnalisé, avec les meilleurs logiciels, favorise une intégration facile dans le flux de travail de vos employés.
Quand intégrer les quiz
- Après chaque cours d’apprentissage. Un test ou un quiz final doit être effectué à la fin de chaque cours pour mesurer les résultats.
- Après chaque programme de formation qui comprend une série de cours d’apprentissage sur un sujet spécifique. Les résultats peuvent montrer dans quelle mesure les employés peuvent mettre les connaissances en pratique.
- Pour la certification. Les quiz montrent les connaissances retenues par les employés. À cette fin, vous pouvez créer un quiz en ligne à partir d’un cours d’apprentissage ou en créer un nouveau.
- Avant la formation. Les résultats et les données donneront une image claire de ce que les élèves savent déjà.
Conclusion : Que retenir de la création d’un quiz en ligne ?
Pour créer un quiz en ligne que les employés apprécieront à coup sûr, il est essentiel de définir des objectifs précis, puis de trouver le bon équilibre entre difficulté et accessibilité.
Ensuite, il suffit de réaliser les étapes suivantes dans iSpring Suite ou tout autre créateur de quiz :
- Définir le type de quiz en ligne.
- Choisir les types de questions du quiz.
- Envisager la formulation de test.
- Élaborer les options de réponse.
- Décider des fonctionnalités du quiz en ligne.
- Ajouter la voix off et travailler sur la présentation du questionnaire.
Vous trouverez une panoplie de fonctionnalités intégrées à l’outil iSpring Suite pour créer un quiz en ligne personnalisé et profiter de tous ses avantages dans le développement des compétences de vos employés. Vous pouvez tester cet outil d’e-learning complet pendant 14 jours, pour découvrir à quel point il peut élever votre processus de création de quiz en ligne. Vous pouvez par ailleurs réserver une démo en ligne.
FAQ – Créateur de quiz
Voici les réponses aux questions courantes sur comment faire un quiz en ligne performant et engageant.
Comment faire un bon quiz ?
Qu’il s’agisse de créer un quiz pour réviser ou évaluer l’acquisition de nouvelles compétences, il faut des objectifs clairs, une bonne conception de questions, ainsi qu’une structure et un format adaptés. Pour une diffusion et un feedback efficaces, choisissez quel outil de création de quiz est le plus adapté et analysez les résultats.
Qu’est-ce qu’un quiz interactif ?
Un quiz interactif est un type de questionnaire qui permet aux participants de répondre aux questions de façon ludique et dynamique. La création d’un quiz en ligne de ce type implique alors d’intégrer le contenu et les éléments interactifs comme des images, des vidéos, des animations et des jeux.
Comment créer un questionnaire ou un quiz en ligne gratuit ?
De nombreux outils permettent la création d’un quiz en ligne gratuit, comme drag’n survey, Canva Docs ou Google Forms. D’autres outils complets d’e-learning avec essai gratuit, comme iSpring Suite, intègrent aussi un générateur de quiz qui s’adapte à vos besoins et préférences.
Créez des quiz interactifs pour l'apprentissage, la vérification des connaissances et la pratique
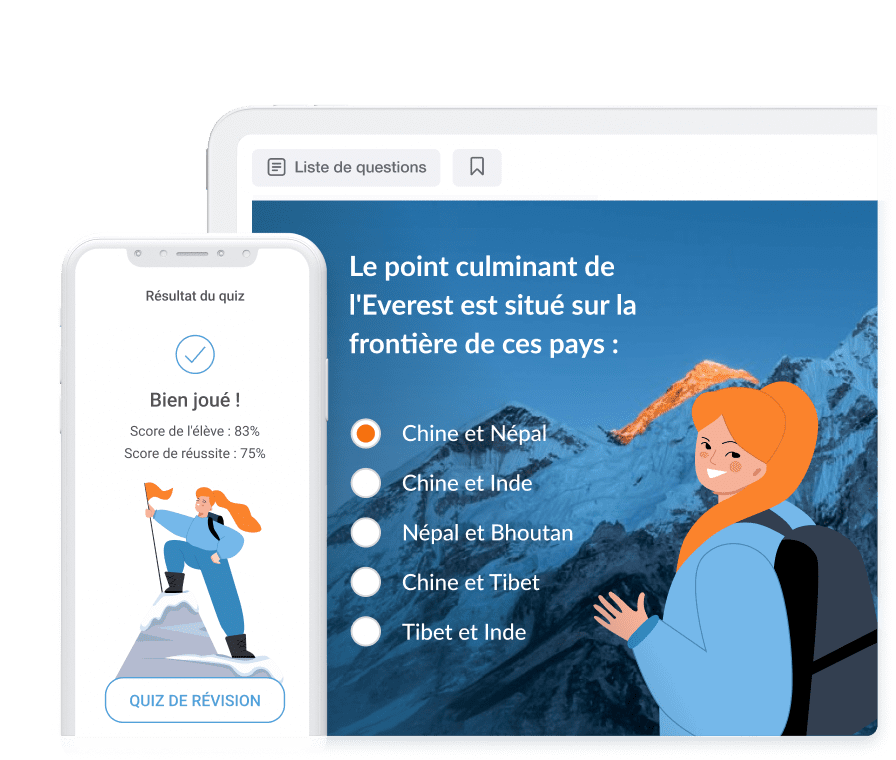


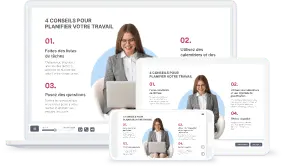

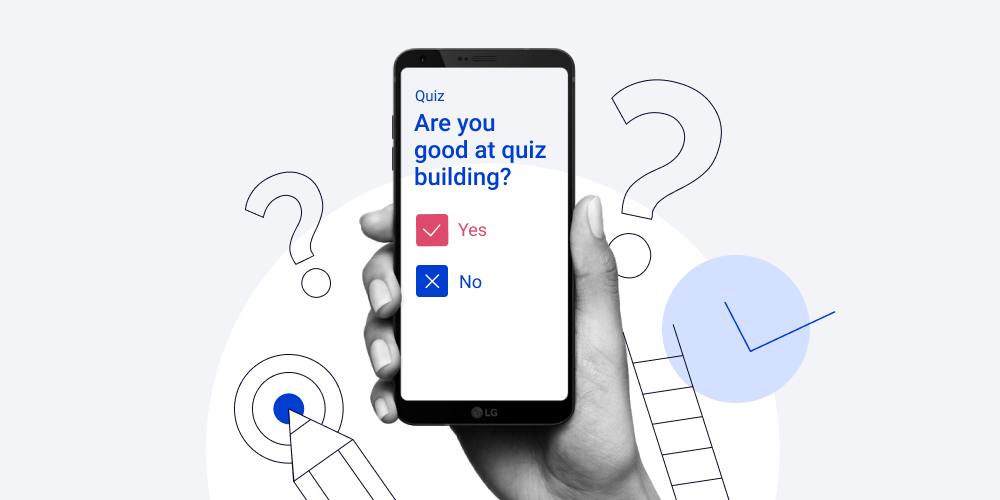
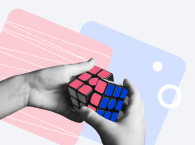
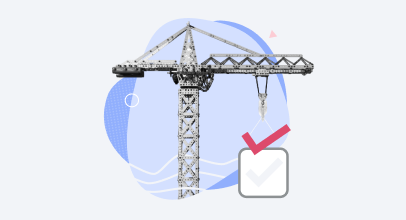
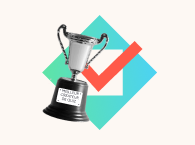


Je ne recommande pas car impossible d’utiliser QuizMaker sur iMac.
Bonjour! Vous pouvez utiliser cet outil si vous installez Windows sur votre iMac
Très bien