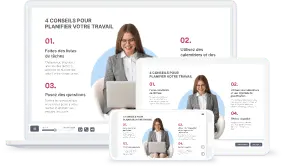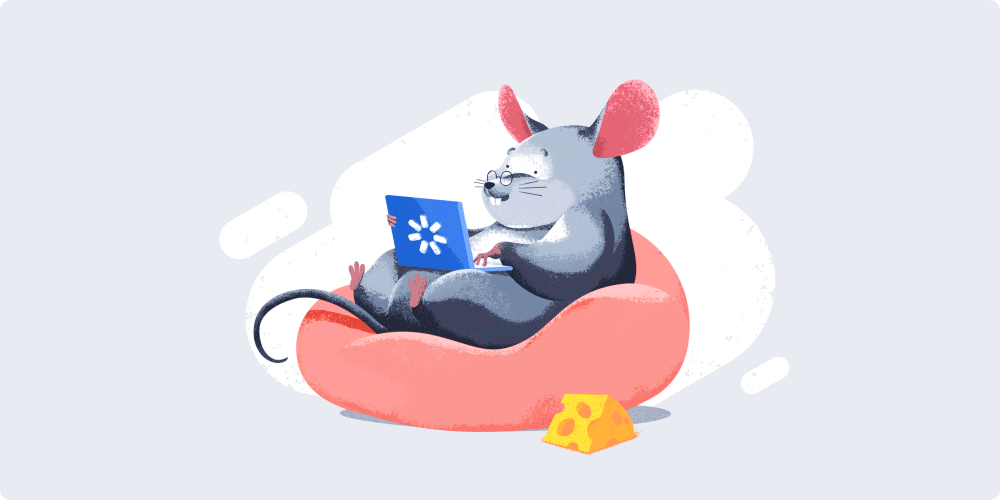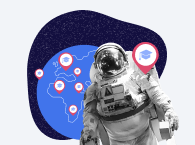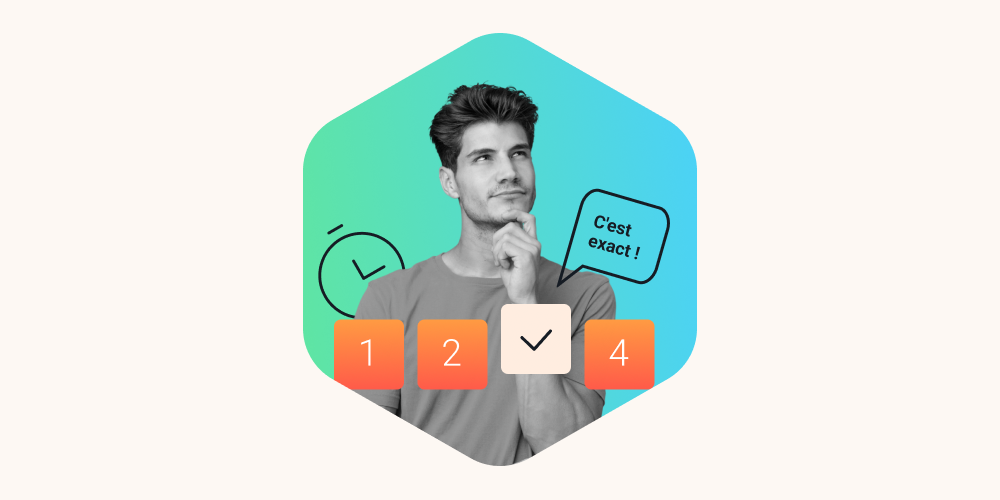
Créer un QCM permet d’évaluer les apprenants en ciblant les compétences souhaitées. Le questionnaire à choix multiples (ou évaluation par QCM) donne la possibilité de tester les connaissances.
Il se compose de différentes questions et réponses qui peuvent être utilisées pour l’évaluation des compétences initiales, ou encore pour tester les acquis à l’issue d’une formation ou d’un cours.
Dans cet article, nous vous proposons de découvrir comment faire un QCM en ligne avec iSpring QuizMaker.
Créez des QCM en ligne avec l’outil auteur iSpring Suite et bénéficiez d’une réduction spéciale de 30 % pour le secteur académique.
Comment créer un qcm en ligne pour les élèves ?
iSpring QuizMaker est un outil de création et de mise en page de QCM, questionnaire à choix multiples. Le logiciel fait partie d’iSpring Suite et se présente comme un outil auteur destiné aux concepteurs de cours. Avec iSpring QuizMaker, créer un QCM en ligne pour vos élèves devient très simple.
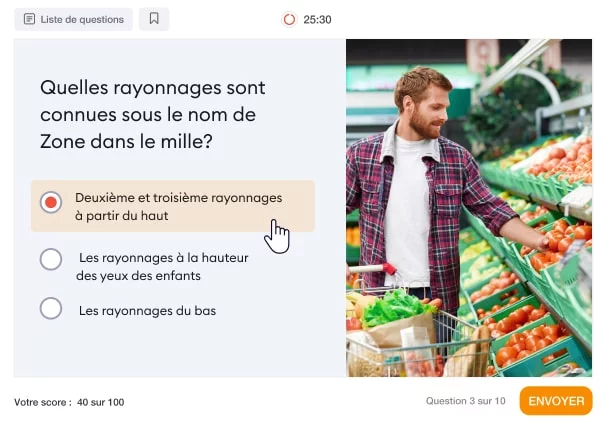
iSpring QuizMaker : questions, propositions et réponses en ligne
Étape 1 :
iSpring QuizMaker a été conçu pour faciliter la création de QCM au cas par cas. Les professeurs peuvent télécharger la version d’essai gratuite d’iSpring QuizMaker pour préparer un questionnaire en ligne grâce à ce créateur de QCM. Commencez par mettre en place la solution sur votre ordinateur avant de générer votre QCM et les réponses.
Étape 2 :
Ouvrez l’application (ou QCM creator) et choisissez Quiz noté.
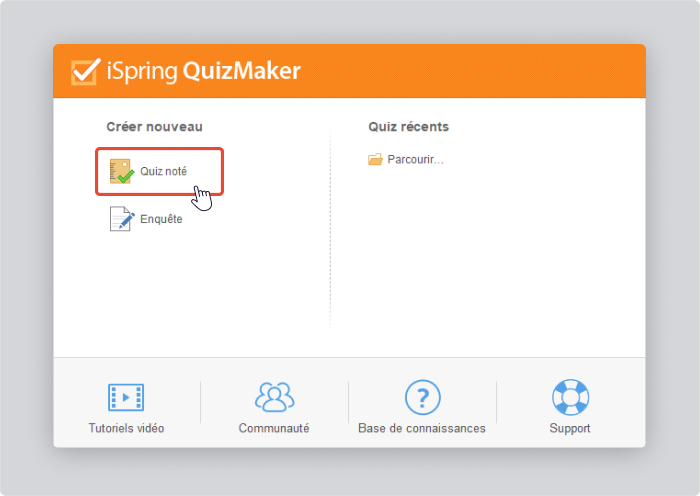
QCM en ligne avec l’application iSpring QuizMaker
Étape 3 :
Cliquez sur le bouton Question de la barre d’outils et choisissez Choix multiple.
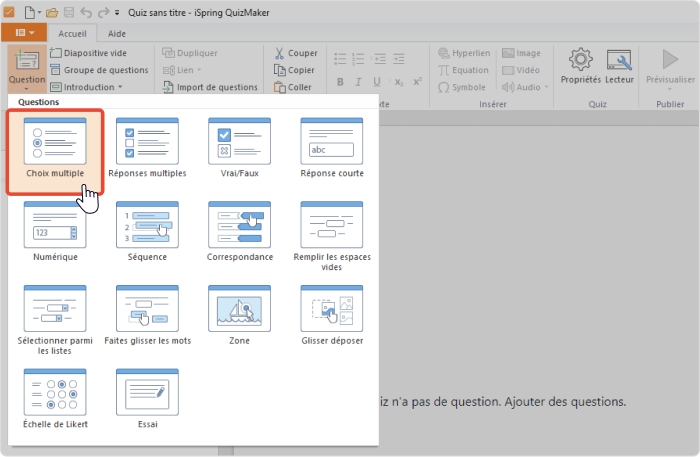
Construire les types de questions avec l’application iSpring QuizMaker
Les fonctionnalités variées vous donnent la possibilité de choisir les types de questions de cours ou la forme de la question et de proposer de l’aide pour les réponses.
De cette manière, il est facile de transformer votre cours en QCM et de rendre les apprenants actifs.
Étape 4 :
Entrez la question en quelques mots. Il est possible d’ajouter des images, du son ou des vidéos. Les formateurs peuvent donner accès à leur présentation aux étudiants sur une plateforme LMS.
Cette solution est particulièrement adaptée à l’enseignement à distance, notamment en entreprise.

Étape 5 :
Anticipez les réponses des étudiants et pensez à prévoir quelques distracteurs au milieu des données pertinentes. Un outil Équation est disponible pour les quiz de mathématiques et de sciences sur la plateforme de QCM.
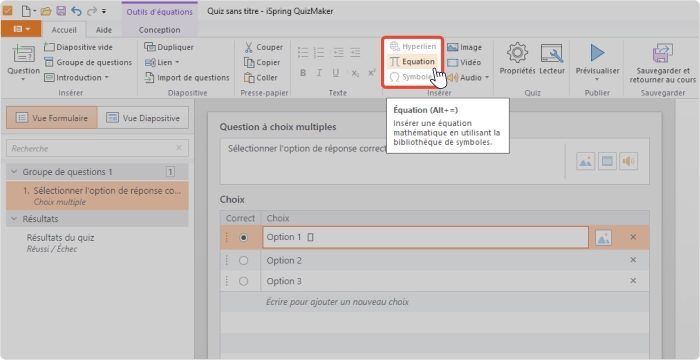
Définissez le format du QCM et les réponses : les paramètres de correction et le format du quiz, qui peut être chronométré.
Activez la ramification pour orienter les apprenants vers différentes questions ou diapositives en fonction de leurs réponses.
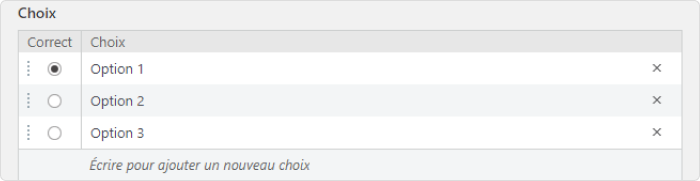
Configuration des fonctionnalités et réponses du quiz en ligne grâce à l’application iSpring QuizMaker
Étape 6 :
Publiez votre quiz ou QCM individuel une fois que les réponses sont prêtes. Faites cela directement sur votre ordinateur, LMS, iSpring Learn, ou enregistrez le quiz et les réponses en format imprimable.
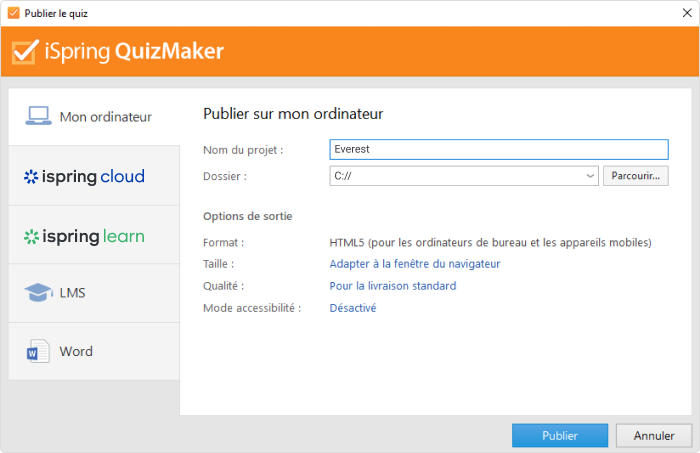
Pour voir iSpring QuizMaker en image, consultez les différentes catégories de quiz de démonstration, comme celui sur la navette spatiale :
Essayez iSpring QuizMaker avec sa version d’essai gratuite de 14 jours et créez des quiz en ligne !
Pourquoi faire un QCM en ligne ?
Pourquoi un freelance ou un enseignant devrait-il opter pour un questionnaire à choix multiples ?
Parmi les outils d’évaluation disponibles, le QCM en ligne simplifie la correction des réponses, l’analyse des résultats et favorise l’émulation entre les élèves. L’enseignant peut proposer son questionnaire en ligne ou l’imprimer sur papier, pour distribuer l’énoncé à la classe ou au groupe.
De plus, créer un QCM avec correction est une tâche facile avec des applications spécialisées, comme iSpring QuizMaker.
La correction de chaque question est rapide. Le questionnaire se révèle ainsi un outil pertinent pour les formateurs qui veulent optimiser leur temps de travail et proposer un feedback rapide aux apprenants. L’outil facilite aussi l’objectivité : les réponses sont prédéfinies, la correction élimine le biais de l’évaluateur.
Réaliser un QCM interactif en ligne permet d’évaluer un grand nombre de participants lors d’une formation d’entreprise.
La conception d’un questionnaire à choix multiples s’adresse à une large audience, qui peut répondre en quelques clics. Un site de QCM en ligne permet aux élèves de disposer d’un feedback immédiat sur leurs connaissances.
Enfin, la création de QCM en ligne facilite l’analyse statistique des connaissances des apprenants, ce qui permet au formateur d’identifier les points forts et les points à améliorer. Il peut aussi optimiser le contenu ou la forme de son cours, afin de mieux intégrer les besoins des étudiants.
Création de QCM : avantages
Dans une stratégie d’apprentissage globale, l’utilisation d’un QCM présente de nombreux avantages. On s’en sert généralement pour l’évaluation des connaissances, mais l’outil est suffisamment polyvalent pour servir à d’autres types d’usages, par exemple des études de marché.
De plus, il est adapté à une large audience.
Questionnaire QCM : gain de temps
Le questionnaire à choix multiples permet tout d’abord un gain de temps appréciable, grâce à une correction automatique et rapide et chaque question, à l’aide d’outils numériques.
Les réponses peuvent être directement analysées en fonction du résultat, de manière à permettre un suivi précis des performances des étudiants à l’aide de statistiques.
Question QCM : une meilleure évaluation
L’évaluation des connaissances est plus objective et l’on réduit ainsi les biais de notation. Le questionnaire offre une grande flexibilité : l’enseignant peut concevoir des QCM en ligne ou à imprimer pour sa formation.
Mais surtout, ce type de test favorise l’engagement des étudiants, grâce à une forme interactive. Le formateur développe la participation et la motivation à l’aide des questions.
Le questionnaire peut être personnalisé en adaptant les niveaux de difficulté. Il convient à l’évaluation, mais aussi à l’autoformation ou aux activités de révision. Grâce à l’outil iSpring QuizMaker, il s’intègre idéalement sur les plateformes LMS.
QCM creator iSpring QuizMaker
iSpring QuizMaker est un outil intuitif permettant de créer des QCM interactifs et d’autres types de tests pour l’évaluation des étudiants. Il offre des fonctionnalités avancées, comme la correction automatique, la personnalisation des corrections et l’intégration multimédia (images, vidéos, audio).
Compatible avec les plateformes e-learning (LMS), il simplifie l’analyse des résultats ce test et l’adaptation des parcours d’apprentissage.
Idéal pour les enseignants, formateurs et entreprises, iSpring QuizMaker facilite la création de quiz en ligne ou de tests imprimables, améliorant ainsi l’engagement et l’efficacité pédagogique.
Conclusion
Créer un QCM avec un large choix de questions et de réponses permet d’améliorer l’engagement des étudiants lors des formations.
Les connaissances de cours peuvent être aisément vérifiées, de même que le niveau atteint dans une matière donnée.
Pour faire un QCM en ligne, vous pouvez vous appuyer sur les nombreuses options d’iSpring QuizMaker. Vous voulez vous faire une idée du potentiel de ce logiciel ? Téléchargez la version de test gratuite !
FAQ
Comment structurer un QCM pour qu’il soit efficace ?
Pour un QCM efficace, rédigez des questions claires et précises, avec des réponses plausibles incluant quelques distracteurs. Variez les types de questions. Ciblez le thème. Optimisez l’ordre et la place des questions.
Limitez le nombre de réponses ou propositions. Ajoutez un feedback immédiat et adaptez la difficulté aux objectifs pédagogiques.
Boîte à outils pour la création de cours rapides
Créer des cours et des évaluations en ligne en un temps record