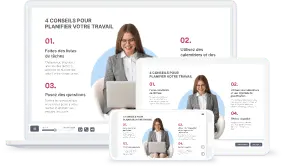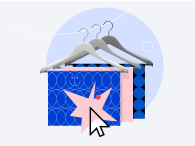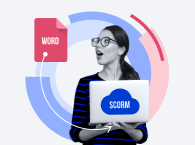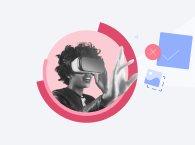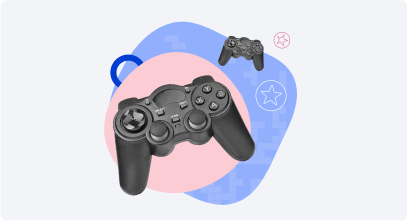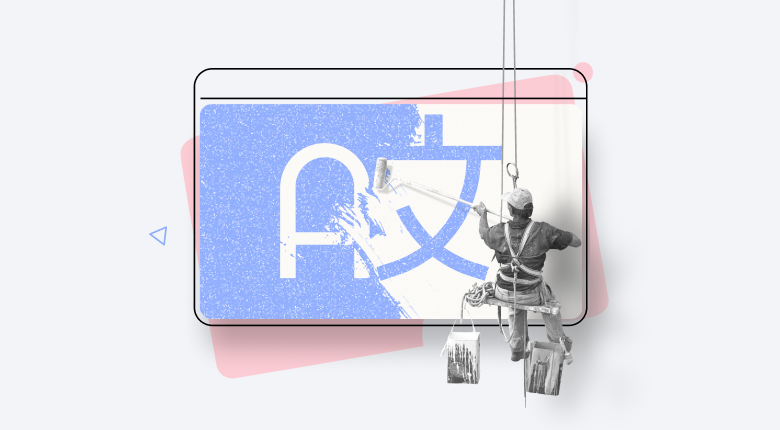
Les entreprises ayant des départements dans différents pays ont besoin que leur contenu eLearning soit disponible dans plusieurs langues. Elles doivent généralement traduire et reconstruire les tests manuellement pour chaque pays. Et cela prend du temps.
Mais maintenant, avec iSpring Suite Max, vous pouvez économiser du temps et des efforts en automatisant ce processus.
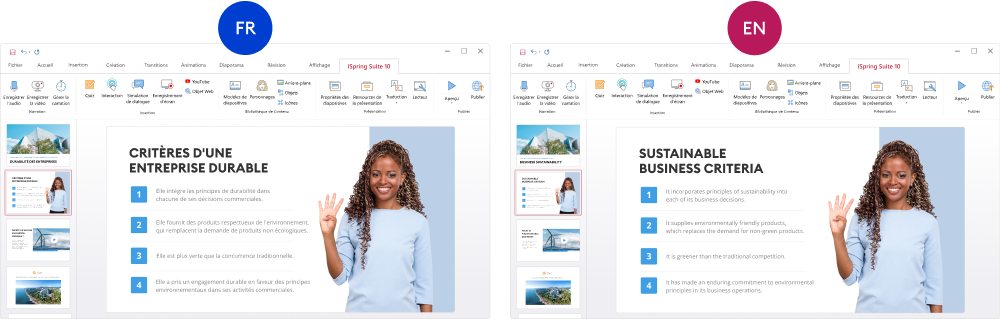
Après avoir traduit le texte, votre design et vos paramètres resteront identiques à l’original. Tout fonctionnera exactement comme vous l’aviez prévu.Vous aurez le même contenu,
mais dans une autre langue.
Traduisez vos cours en différentes langues pour les rendre accessibles à tous avec iSpring Suite.
En quoi cette nouvelle fonctionnalité peut-elle vous être utile ?
Gagnez du temps. Vous n’avez plus à faire le même travail deux fois. Créez un cours une seule fois, et iSpring Suite Max vous aidera à le traduire rapidement dans n’importe quelle langue.
Évitez les erreurs. Il y a toujours un risque de faire une erreur en copiant un texte d’un cours vers un document, et vice versa : vous pouvez sauter une diapositive, supprimer un mot ou ajouter la même phrase deux fois. iSpring Suite Max vous aidera à éviter de telles erreurs. L’outil modifiera automatiquement les textes de chaque diapositive.
Guide étape par étape de la traduction
des cours
En résumé, pour traduire un test avec iSpring Suite Max, vous devez exporter les textes du quiz sur votre ordinateur, les traduire, puis les importer à nouveau dans iSpring Suite Max. Le logiciel placera automatiquement votre texte aux bons endroits. Il conservera également la conception et le formatage du texte d’origine, de sorte que vous n’aurez pas à le corriger.
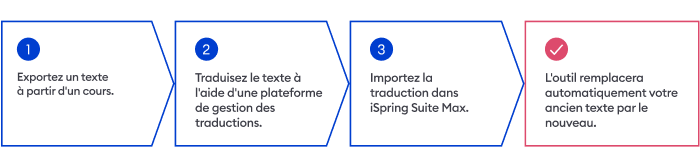
Étape 1 : Exportez un texte pour la traduction
Ouvrez votre cours. Cliquez ensuite sur le bouton Traduction et choisissez Exporter le texte.
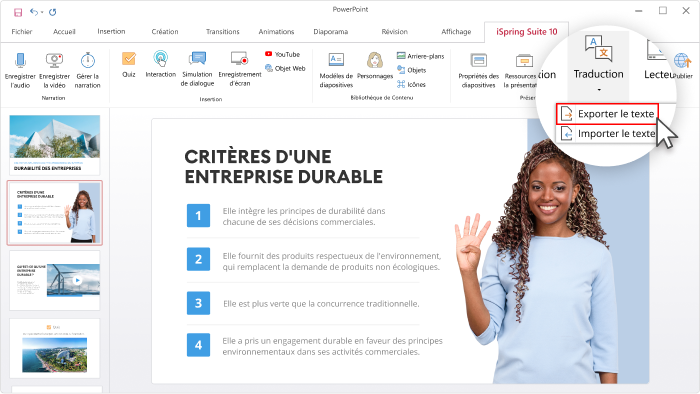
Dans la fenêtre ouverte, choisissez la langue dans laquelle votre texte existant est écrit, et cliquez sur Exporter. Le fichier sera au format XLIFF.
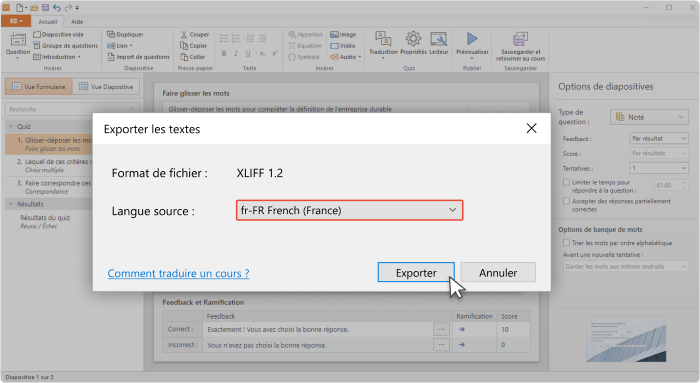
Choisissez l’endroit où vous souhaitez enregistrer le fichier sur votre ordinateur, puis cliquez sur Enregistrer. Le fichier contient tous les textes de votre cours.
Étape 2 : Traduisez le texte
Vous devez maintenant traduire le texte dans une autre langue. Pour ce faire, téléchargez votre document XLIFF sur une plateforme de gestion des traductions, telle que Crowdin, Smartcat, ou Localazy. Vous pouvez y obtenir une traduction automatique ou faire appel à un traducteur.
Ces plateformes ne modifient pas la structure de votre texte. Par conséquent, lorsque vous importez à nouveau le texte traduit dans iSpring Suite Max, chaque phrase sera à l’endroit où elle se trouvait initialement.
Le processus de traduction est assez similaire sur toutes les plateformes. Prenons l’exemple de Crowdin pour traduire un texte.
Tout d’abord, commencez par vous connecter. La plateforme dispose d’une version de base gratuite.
Lorsque vous avez un compte, créez un projet pour travailler sur le texte. Pour ce faire, cliquez sur le bouton ‘+‘, ou sur Create Project.
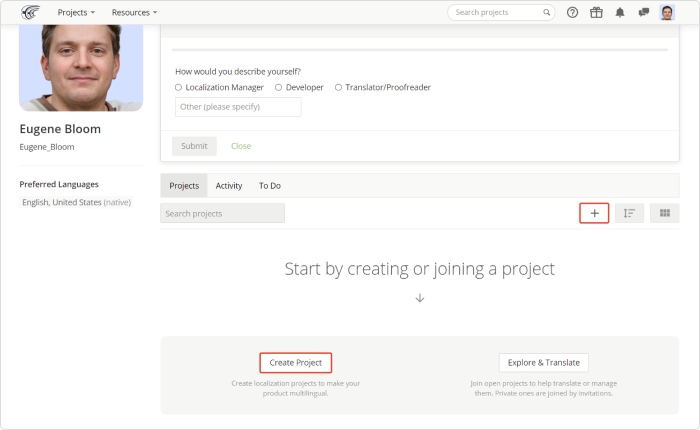
Créez un titre pour votre projet. Par exemple, « iSpring Suite Max Texts ». Ensuite, choisissez la langue à partir de laquelle vous souhaitez traduire votre texte et la ou les langues vers lesquelles vous souhaitez le traduire. Cliquez sur Create Project.
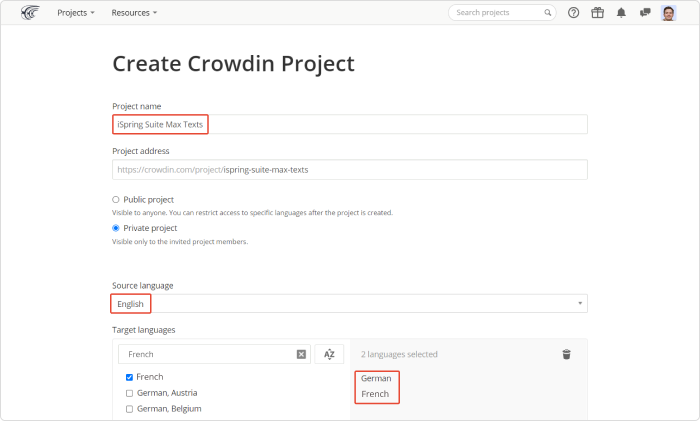
Vous serez dirigé vers la page de votre projet. Maintenant, uploadez le fichier avec le texte de iSpring Suite Max.
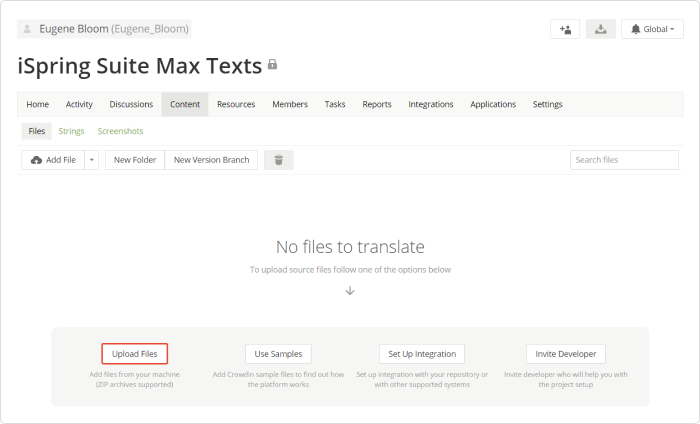
Cliquez sur le bouton Home. Sélectionnez la langue dans laquelle vous voulez traduire votre texte et cliquez dessus.
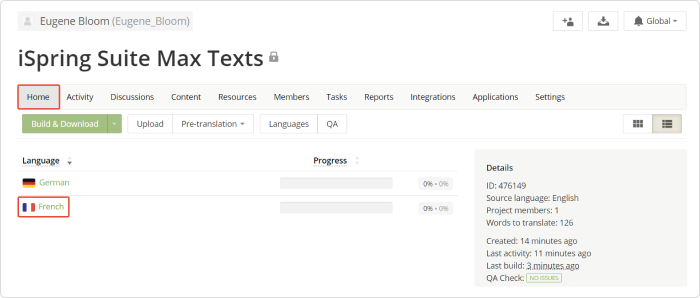
Vous verrez maintenant une barre de traduction. Ajoutez une traduction pour chaque question, réponse et bouton de votre texte. La plateforme propose plusieurs traductions pour chaque phrase. Vous pouvez sélectionner celle que vous préférez, puis cliquez sur Save et passez à la phrase suivante.
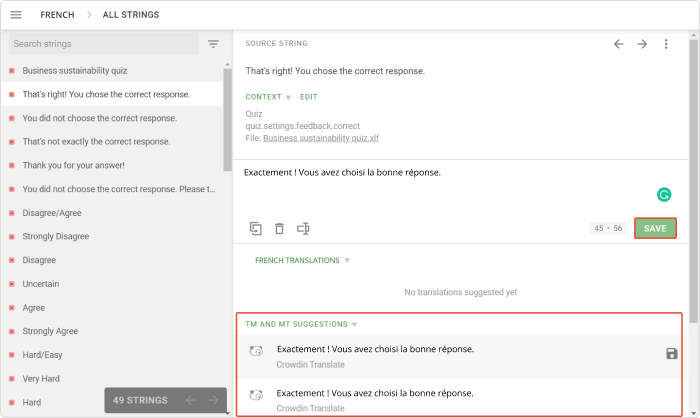
Une fois que vous avez terminé avec toutes les phrases, cliquez sur le bouton de Menu.
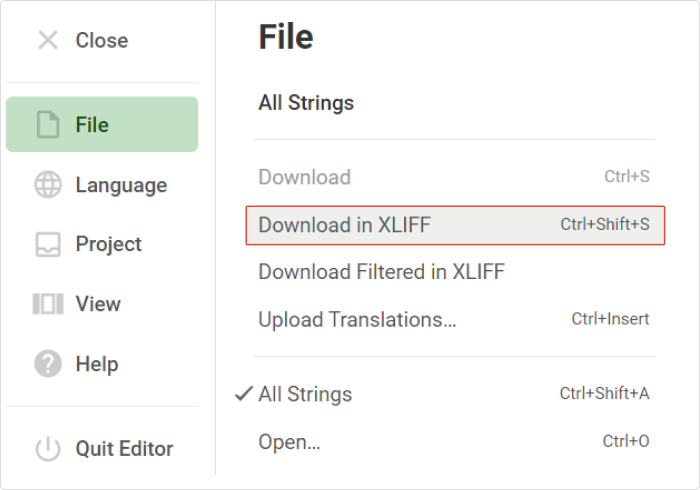
Maintenant, téléchargez votre traduction au format XLIFF.
Étape 3 : Importez la traduction dans iSpring Suite Max
Ouvrez iSpring Suite Max. Cliquez sur Traduction, puis choisissez Importer le texte.
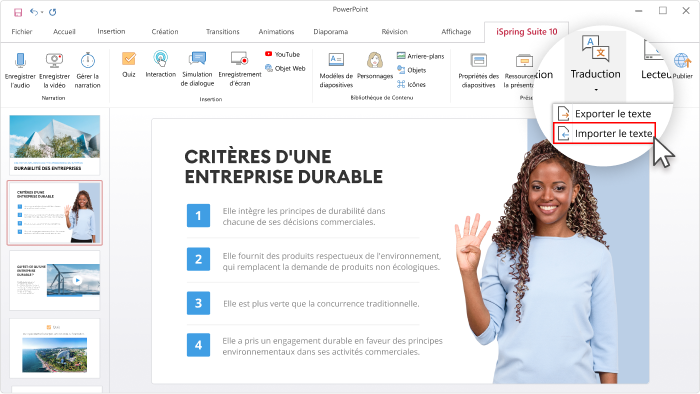
Vous obtiendrez un avertissement indiquant que le texte actuel sera remplacé par la traduction. Si vous avez besoin du texte d’origine, faites d’abord une copie.
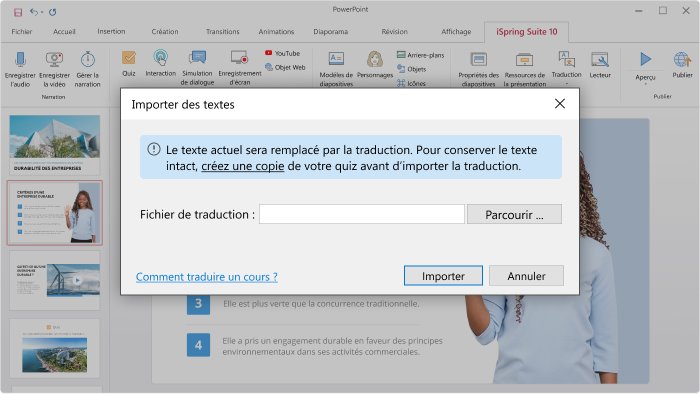
Maintenant, choisissez le fichier contenant la traduction sur votre ordinateur, et cliquez sur Importer. Félicitations ! Votre cours est maintenant dans une autre langue.
Vous pouvez traduire séparément les tests,
les mises en situation et les interactions
L’algorithme est le même pour la traduction de tous les types de contenu eLearning dans iSpring Suite Max.
Cette mise à jour est déjà disponible dans votre iSpring Suite Max
Vous pouvez tester cette nouvelle fonctionnalité dès maintenant. Il vous suffit d’ouvrir PowerPoint, puis de cliquer sur Mises à jour dans la barre d’iSpring Suite.
Cette mise à jour est gratuite pour tous les abonnés à iSpring Suite Max. Si vous n’avez pas encore d’abonnement, téléchargez un essai gratuit de 14 jours. N’hésitez pas à réserver une démo en direct personnalisée pour découvrir toutes les nouveautés qui résonnent le mieux avec votre activité.
Boîte à outils pour la création de cours rapides
Créer des cours et des évaluations en ligne en un temps record