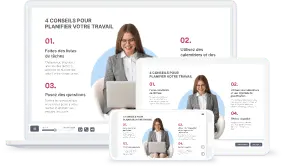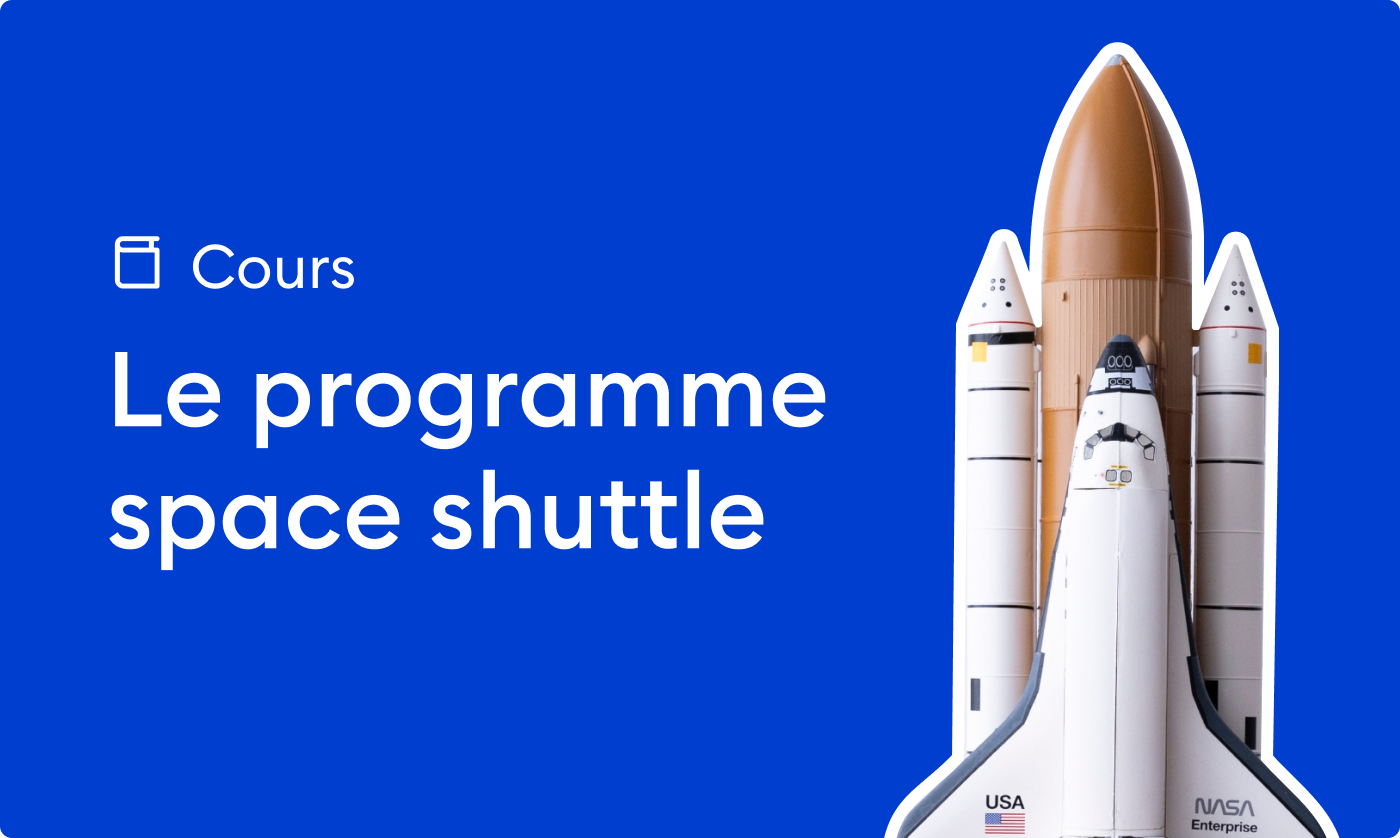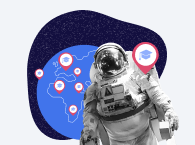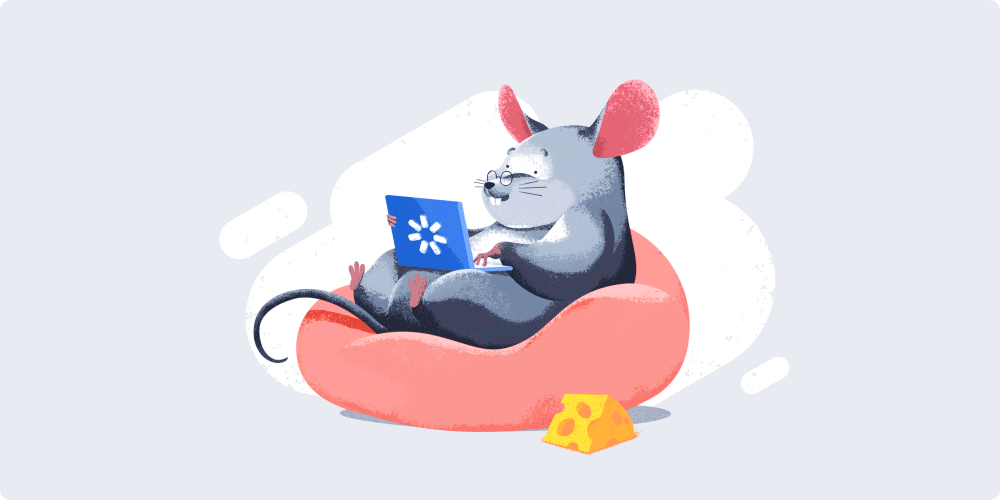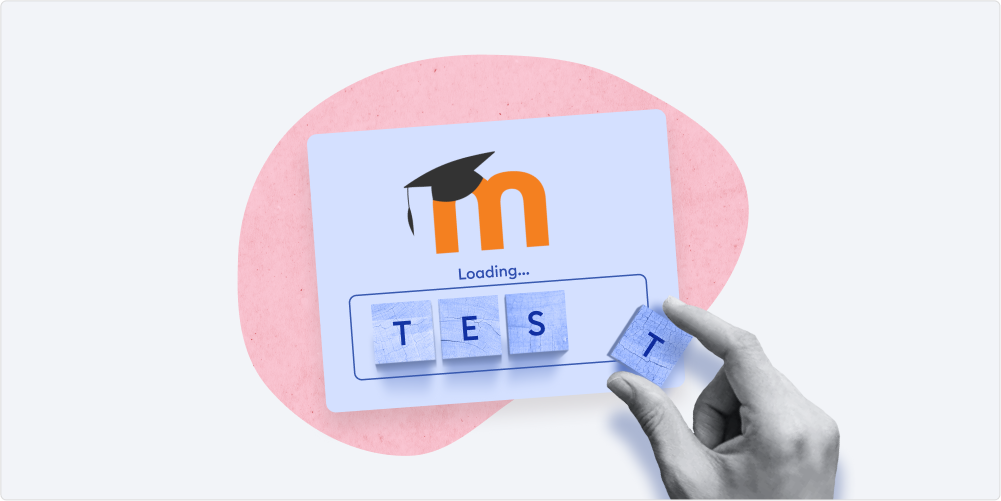
Dans cet article, nous allons vous montrer comment créer un test Moodle™ en ligne et comment le configurer pour que les utilisateurs et étudiants ne trichent pas et que les résultats soient crédibles. Nous créerons également ensemble un petit échantillon de test linéaire pour mettre la théorie en pratique immédiatement.
Pour continuer, vous devez vous inscrire sur Moodle™ Cloud et récupérer le texte des exemples de questions.
La création de votre premier test Moodle™ en ligne devrait prendre une heure ou deux car vous devez vous familiariser avec l’interface. Mais, il existe un moyen deux fois plus rapide de créer un quiz grâce au logiciel eLearning iSpring Suite. Nous vous montrerons également comment faire un test sur Moodle™ en quelques clics, comment il fonctionne en pratique, afin que vous puissiez décider quel outil vous convient le mieux. Je vous recommande d’ouvrir Moodle™ et télécharger l’essai gratuit de 14 jours d’iSpring Suite pour commencer à créer votre cours en suivant ces instructions. Une démo personnalisée en ligne vous permettra aussi d’explorer toutes les possibilités d’iSpring Suite avant de commencer.
Il ne nous reste plus qu’à commencer.
Créez des tests Moodle™ en ligne d’aspect professionnel avec iSpring Suite avec une réduction spéciale de 30 % pour les écoles et universités, toutes fonctionnalités comprises !
Etape 1 : Créez un nouveau cours
Il ne suffit pas d’ouvrir Moodle™ et de créer un quiz et des questions. Tout d’abord, vous devez créer un cours et entrer les détails de celui-ci ; ce n’est qu’ensuite que vous pourrez ajouter des quiz.
Pour créer un nouveau cours, rendez-vous sur Administration du site → Cours → Ajouter un cours.
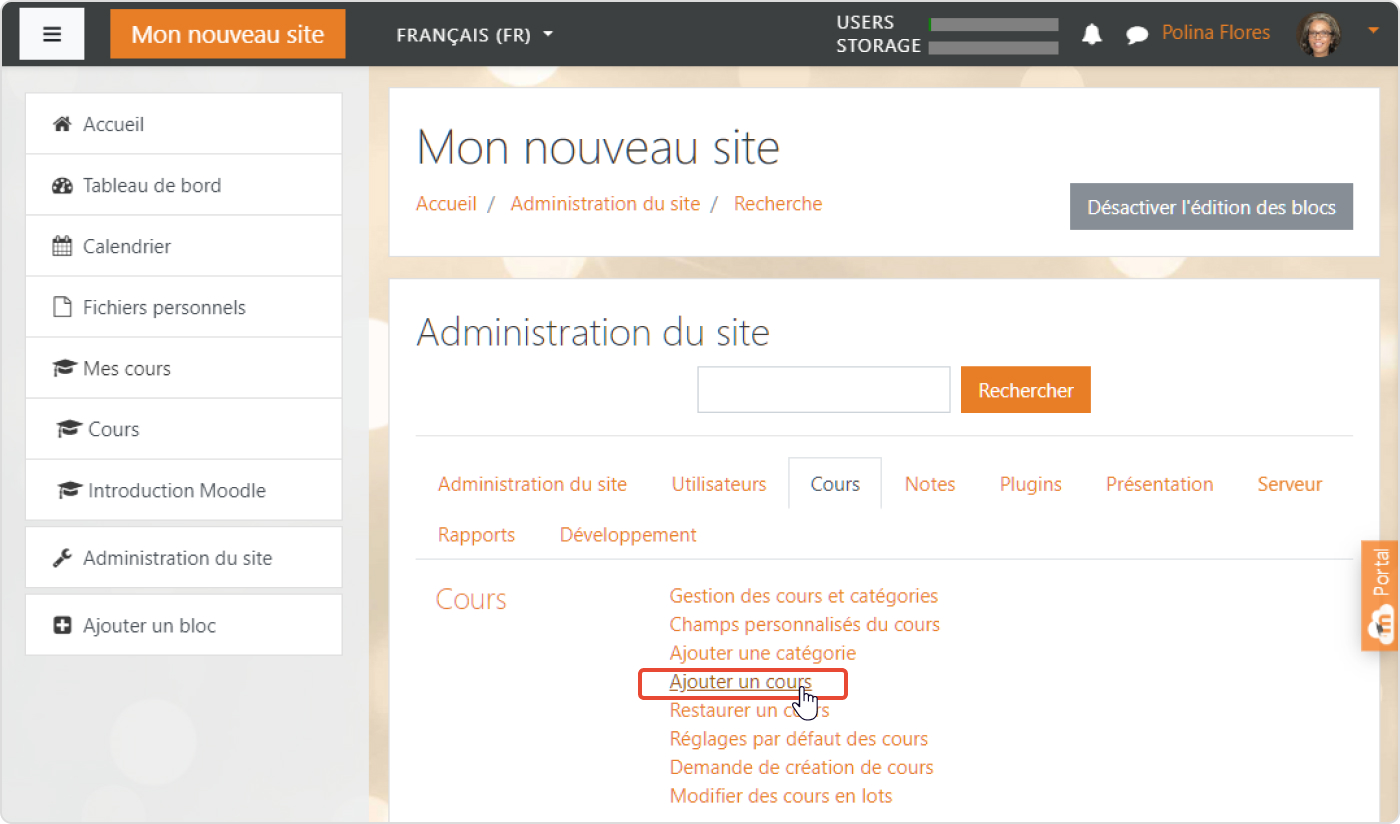
Entrez les paramètres de un nom complet et un nom court pour le cours, puis rendez-vous dans l’onglet Format de cours ci-dessous et choisissez « 1 » dans la ligne Nombre de sections.
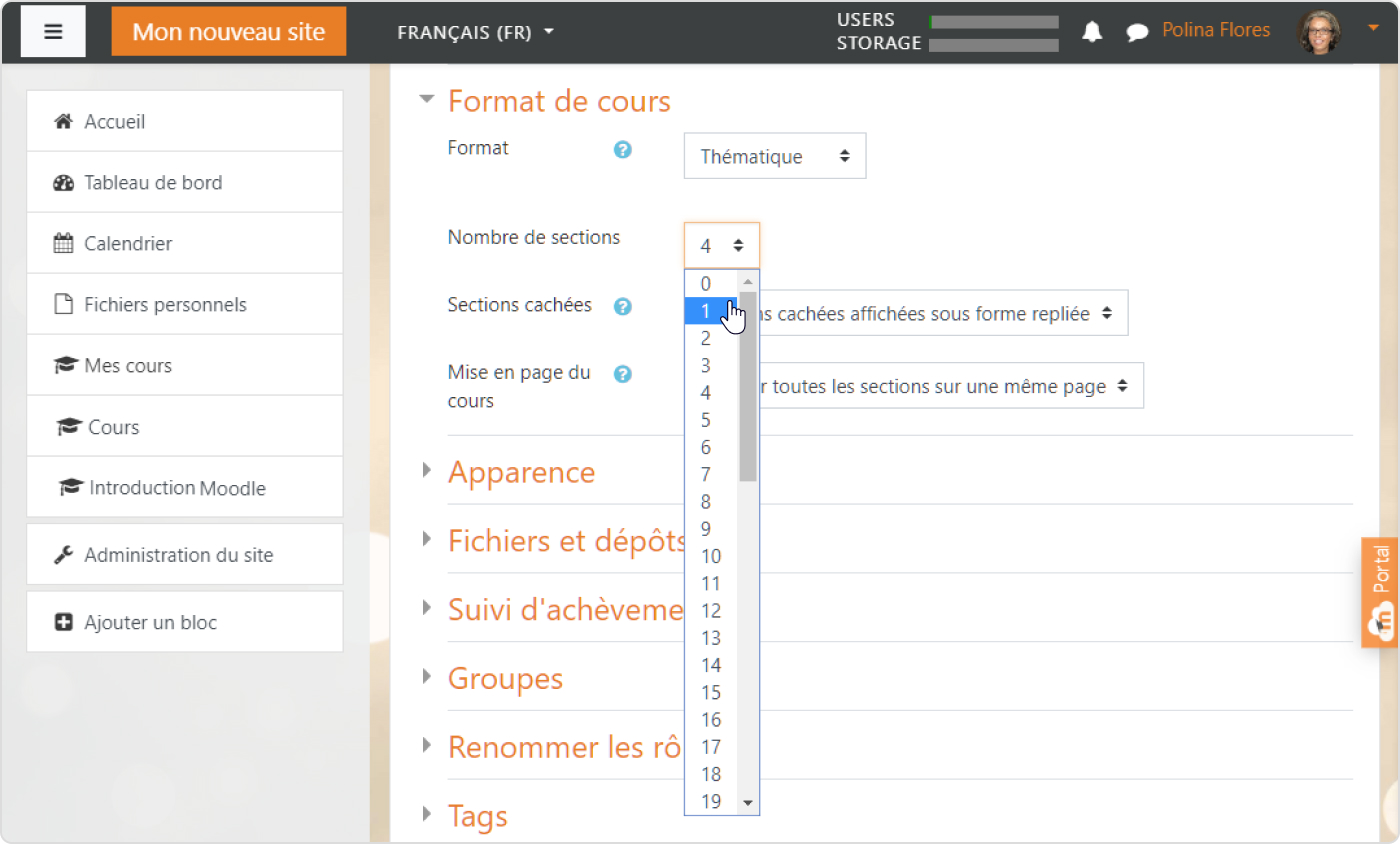
Choisissez le nombre de sections nécessaires. Pour un cours d’exemple, un seul suffit.
La structure du cours Moodle™ est similaire à celle d’un livre. Elle se compose de chapitres, ou sections, que vous remplissez de théorie et d’exercices. Le nombre de sections est généralement défini au départ.
Il existe aussi un certain nombre d’autres paramètres ci-dessous, tels que la date de début et de fin du cours et l’apparence du cours – nous y reviendrons plus tard sur ces paramètres. Pour l’instant, faites défiler la page vers le bas et cliquez sur Enregistrer et Afficher.
Le cours est prêt ; vous devez maintenant vous donner les droits d’accès administrateur pour que le cours apparaisse dans votre profil. Cliquez sur Inscrire des utilisateurs, entrez votre nom dans la fenêtre popup et choisissez Gestionnaire dans le menu déroulant. Cliquez ensuite sur Inscrire des utilisateurs.
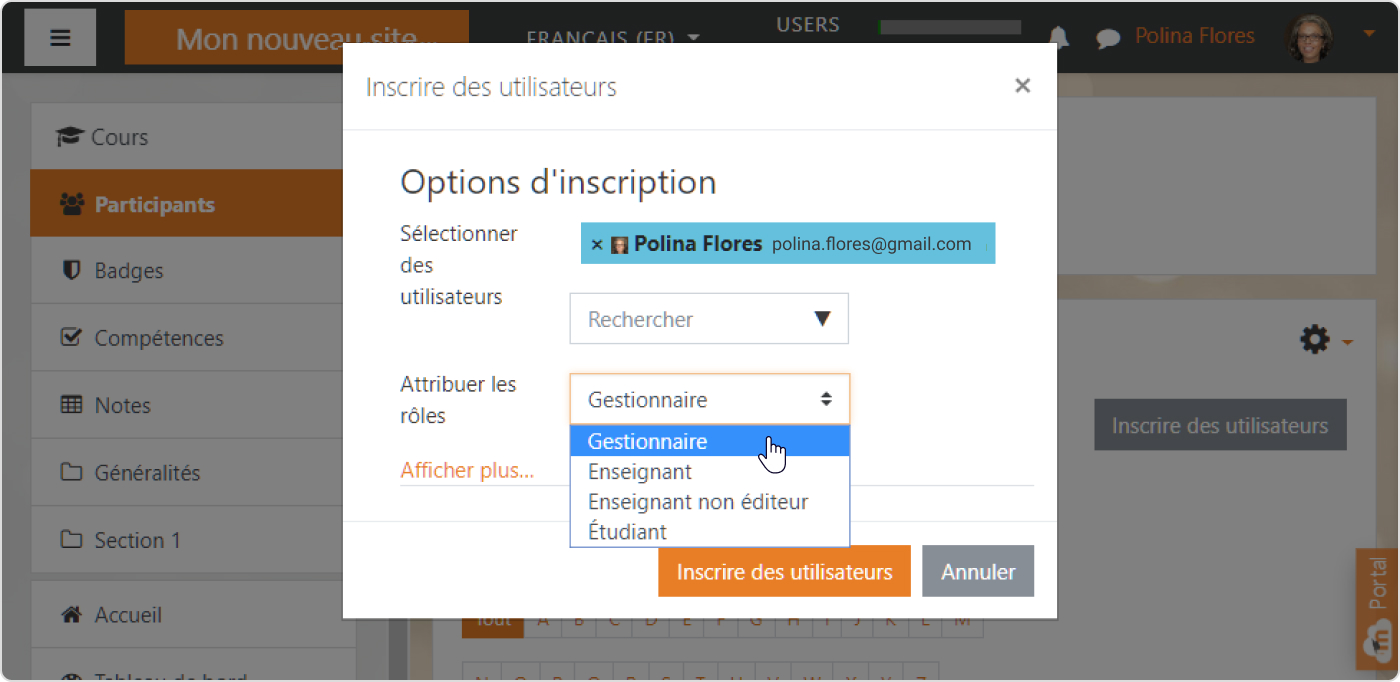
Si vous ne vous attribuez pas un rôle de manager,
il vous faudra plus de temps pour trouver ce cours dans le panneau d’administration.
Etape 2 : Ajoutez et configurez un test
Vous pouvez maintenant ajouter un test à Moodle™. Cliquez sur Passer au contenu du cours → Ajouter une activité ou une ressource. La barre d’outils Moodle™ apparaît à l’écran. Choisissez Test dans la section Activités → Ajouter.
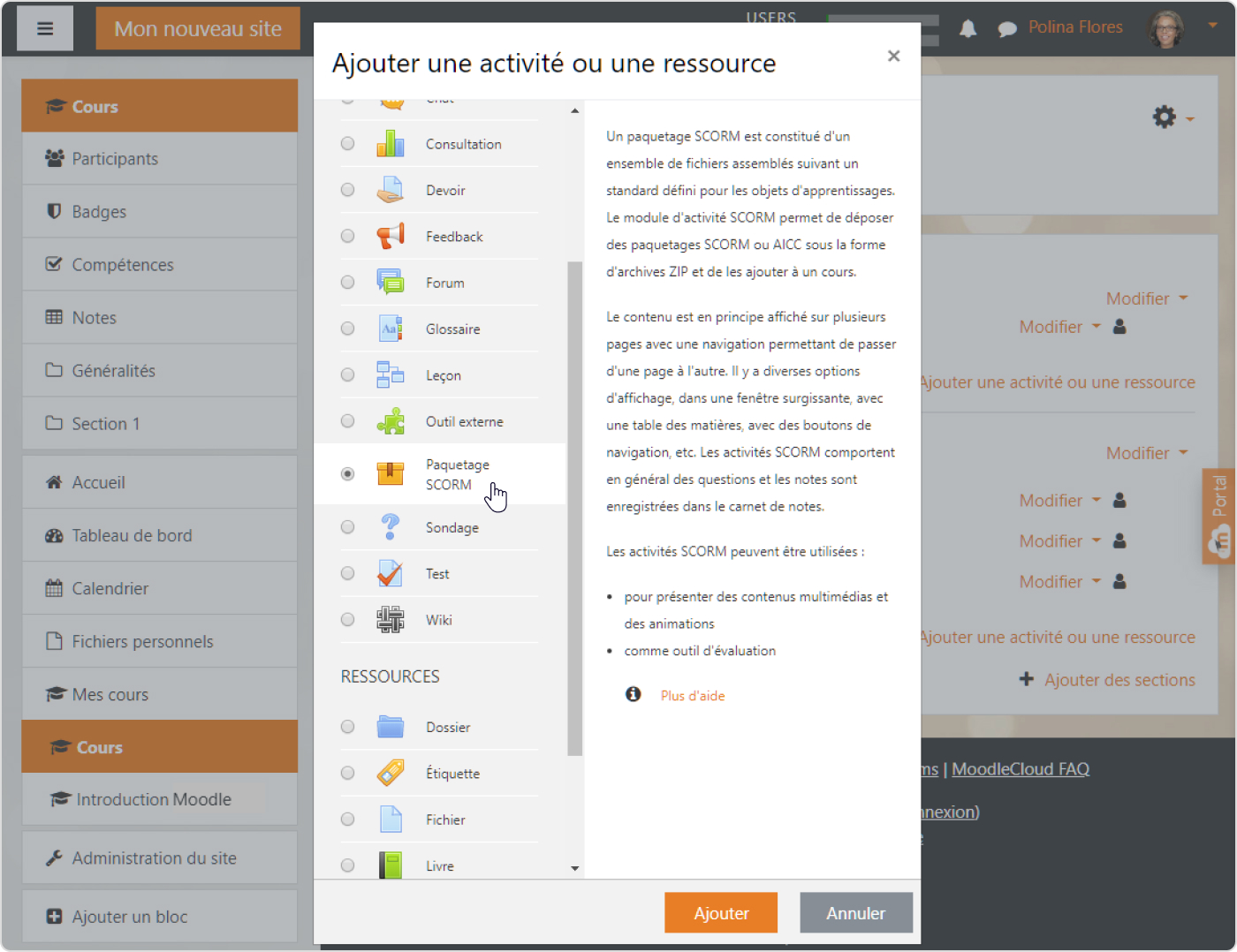
Entrez le nom du quiz et sa description. Il est également important de définir un certain nombre de paramètres pour que vos étudiants ne trichent pas. Vous trouverez des détails sur chaque option dans ce document d’aide de Moodle™ ; dans cet article, nous couvrirons les paramètres de base.
Paramètre n°1 : Durée. Protection contre la tricherie
Par défaut, les étudiants ont un temps illimité pour passer le test ; ils peuvent commencer aujourd’hui et passer le test en trois jours pour obtenir le score le plus élevé en recopiant les réponses du manuel scolaire.
Pour obtenir des résultats crédibles, nous fixons une période d’évaluation et une limite de temps pour l’activité.
Période d’évaluation
Faisons en sorte que le quiz Moodle™ soit automatiquement ouvert le 17 septembre à 11h00. Avant cette date et heure, les étudiants ne verront s’afficher que la description de l’activité sur leur compte.
La date de fin est le 18 septembre à 12h00 ; le test sera fermé à cette date et heure. Si un étudiant oublie de passer le test à temps, il échouera automatiquement.
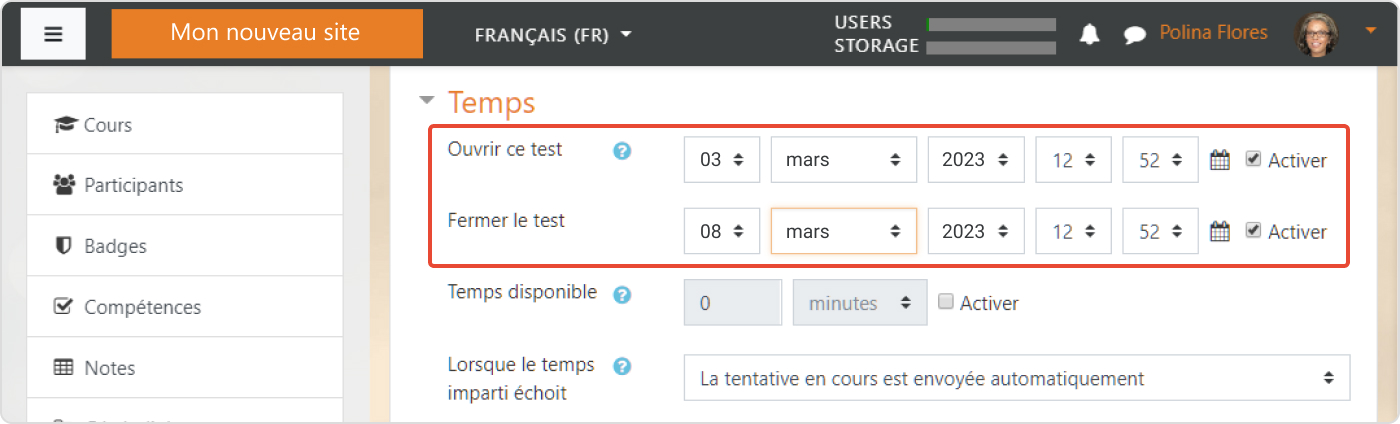
Définissez les dates de début et fin.
Limite de temps
Habituellement, 30 minutes à une heure suffisent, mais cela dépend de la complexité de l’évaluation. Dans certains cas, les étudiants peuvent avoir besoin de 3 ou 4 heures.
Lorsque les étudiants commencent à répondre aux questions, ils voient s’afficher un compte à rebours qui indique combien de temps il leur reste. Une fois le temps écoulé, le quiz est automatiquement fermé.
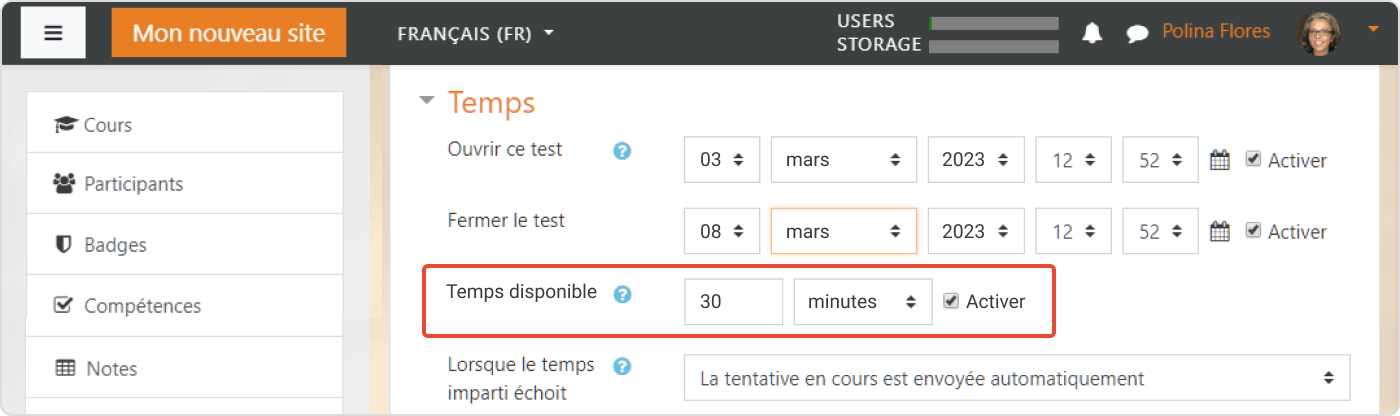
Définissez une limite de temps pour la prise du test.
Les autres paramètres de cette section peuvent être laissés telles quelles par défaut.
Paramètre n°2 : Note. Définissez une note de passage
Avec les paramètres par défaut, vos étudiants ont un nombre illimité de tentatives pour répondre à la même question. Par conséquent, un quiz peut être réussi par une méthode de choix aléatoire : ils font une erreur et changent immédiatement la réponse, et ainsi de suite jusqu’à trouver la bonne. Si vous préférez que les étudiants ne jouent pas aux devinettes, limitez le nombre de tentatives et fixez une note de passage.
Nombre de tentatives autorisées
S’il s’agit d’un examen final, vous pouvez ne permettre qu’une seule tentative, et peut-être trois pour une interrogation surprise.
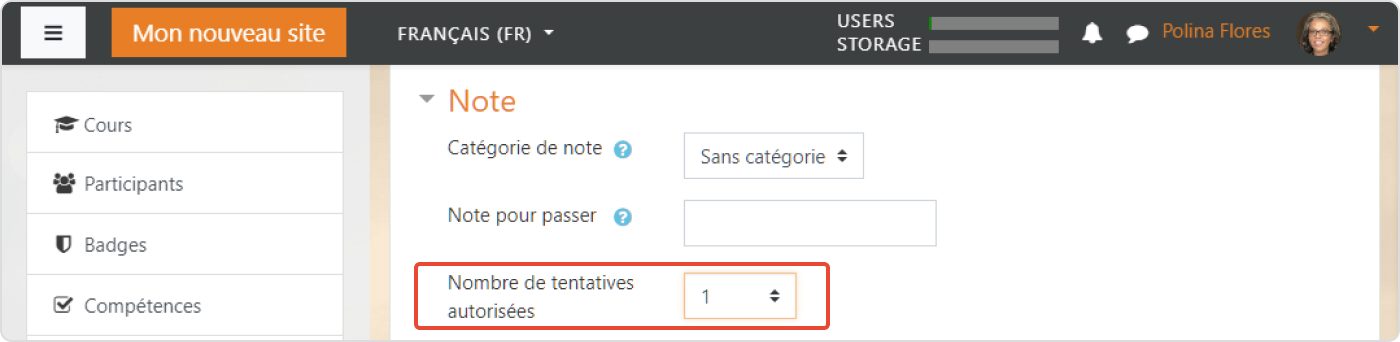
Limitez le nombre de tentatives pour éviter les jeux de devinettes.
Note pour passer le test
Il s’agit du score minimum requis pour réussir un test. Les notes de réussite sont surlignées en vert et les notes d’échec en rouge.
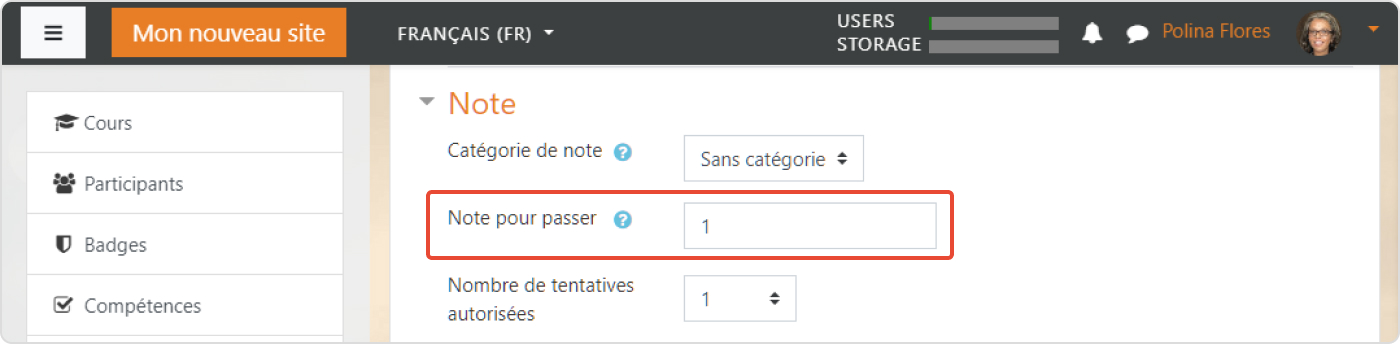
Définissez une note de passage minimum.
Étant donné qu’il n’y a que deux questions dans notre exemple de test, définissons un point comme note de passage.
Paramètre n° 3 : mise en page. Construisez une structure
Vous pouvez regrouper les questions en blocs et placer une question par page, ou mettre toutes les questions sur une seule page.
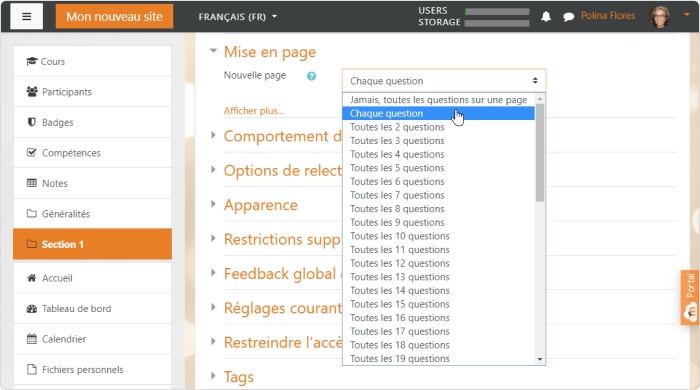
Si toutes les questions sont sur une seule page,
les apprenants peuvent voir l’ensemble du quiz en un coup.
Paramètre n°4 : Mélangez les réponses
Pour une protection supplémentaire contre la tricherie, choisissez Oui dans la ligne Mélanger les éléments des questions afin que les éléments constituant chaque question soient mélangés au hasard chaque fois que les utilisateurs répondent au quiz.
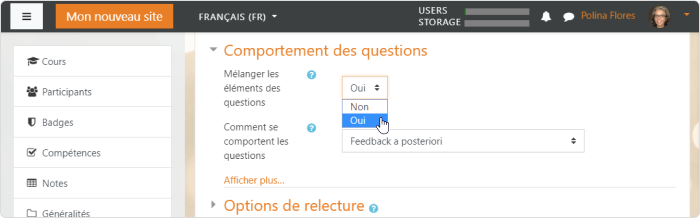
Mélangez les éléments des questions dans le quiz.
Paramètre n°5 : Ajoutez un feedback
Le feedback global est un texte que les étudiants voient après avoir complété l’activité. Vous pouvez afficher des textes différents en fonction du score final : félicitez les plus performants et expliquez à ceux qui ont échoué les règles à suivre pour repasser le quiz et avoir une nouvelle tentative.
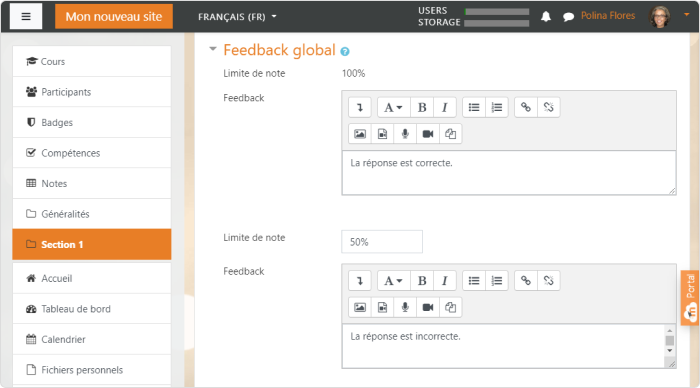
Feedback global est un message que vos apprenants voient après avoir répondu au quiz.
Nous en avons fini avec le réglage des paramètres principaux pour le moment. Cliquez sur Enregistrer et Afficher. Le système vous redirigera vers
une nouvelle page :
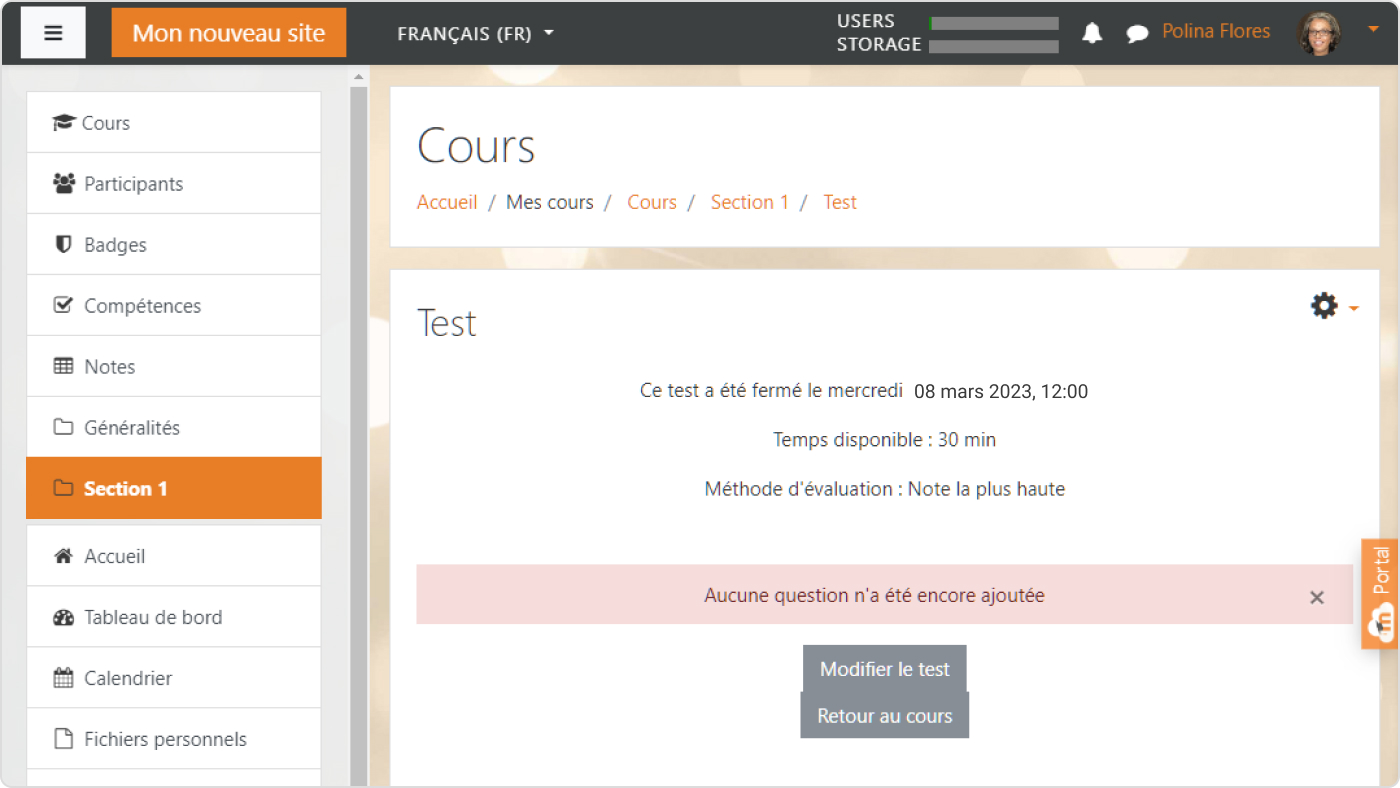
Vous verrez cette page lorsque vous créez un exemple de cours.
Nous avons fixé la note de passage minimum pour le test. Maintenant, nous devons indiquer le score le plus élevé. Cliquez sur Modifier le test et entrez la note dans un champ qui apparaît après avoir cliqué. Puisqu’il n’y a que deux questions dans notre exemple d’activité, la note la plus élevée sera de deux points.
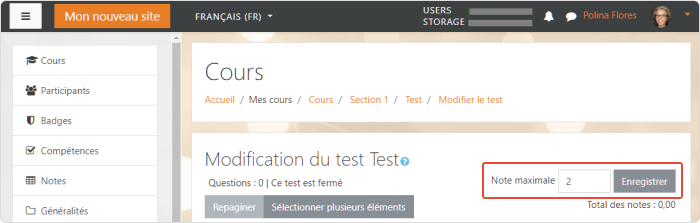
Précisez la note maximale. Dans notre cas, c’est 2 points.
Étape 3 : Créez des tâches d’évaluation
Dans Moodle™ Cloud, il existe 15 types de questions.
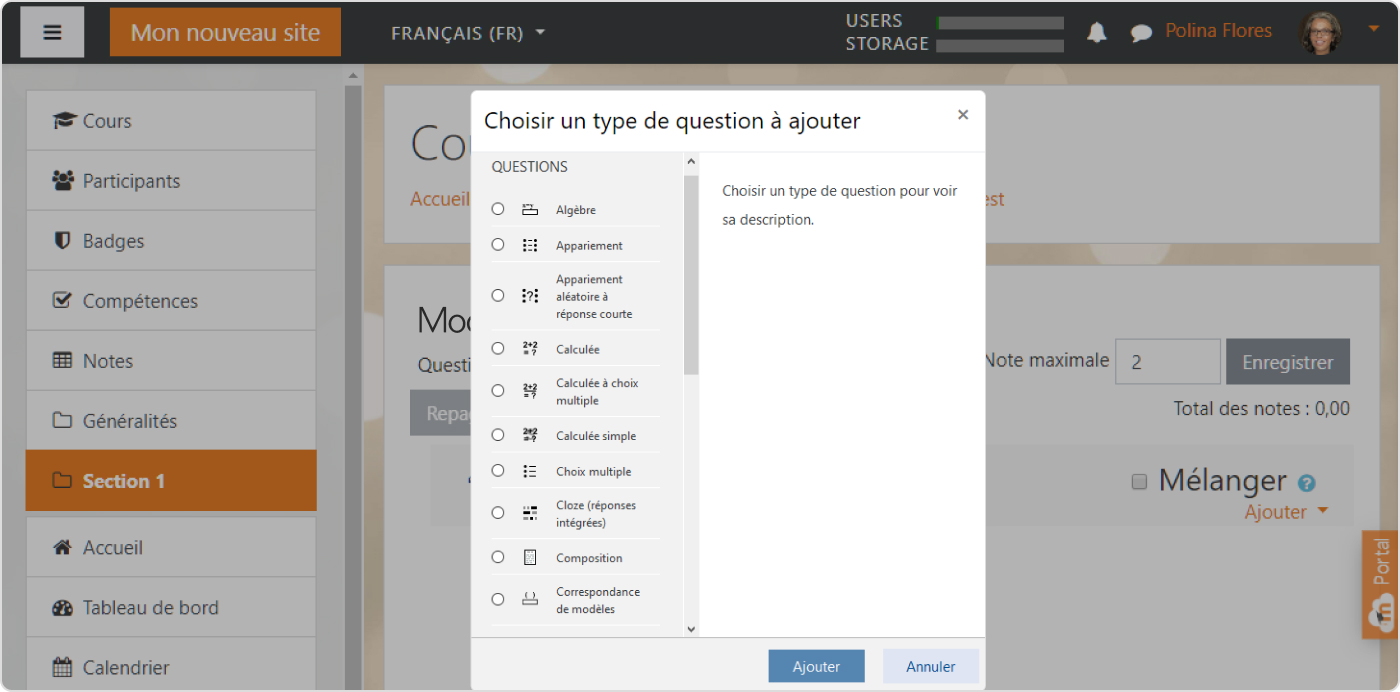
L’éditeur de quiz intégré de Moodle™
Nous allons créer deux types de questions les plus populaires : Vrai/Faux et Choix multiple. Afin que vous puissiez maîtriser les principes de la création de quiz dans Moodle™ et créer facilement d’autres types de tâches par vous-même.
Question vrai/faux
Pour ajouter une question Vrai/Faux, cliquez sur Ajouter → une question → Vrai/Faux → Ajouter.
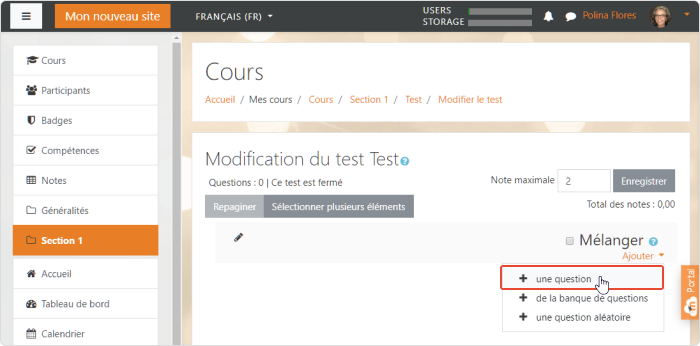
Dans la nouvelle fenêtre, indiquez le nom et le texte de la question (voici le fichier source de l’exemple de test Moodle™). Vous pouvez également ajouter des images, des vidéos, du son ou un lien vers des documents supplémentaires sur le sujet de la question.
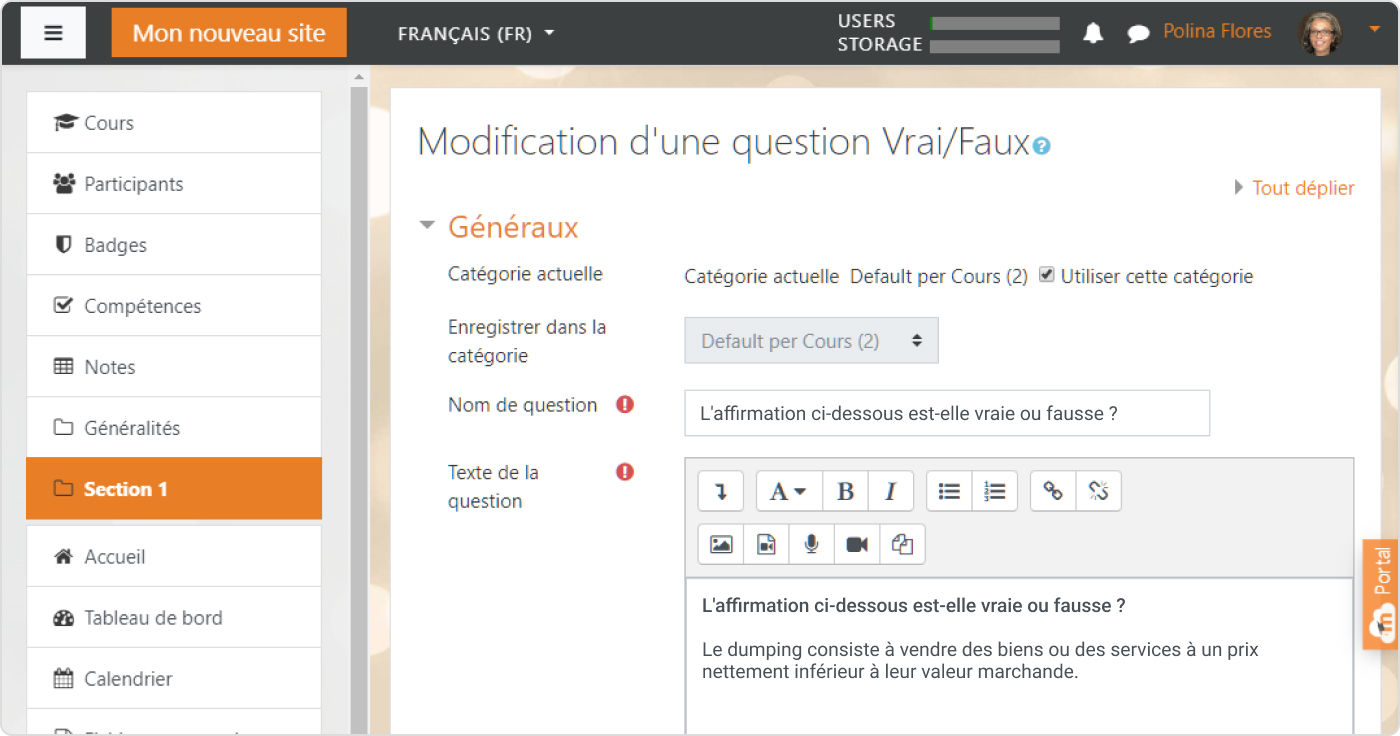
Vous pouvez ajouter des images, des vidéos, du son ou un lien vers d’autres documents.
Définissez ensuite la bonne réponse. Dans notre exemple, l’énoncé est vrai, alors choisissez Vrai dans la liste déroulante.

Choisissez la bonne réponse.
Par défaut, les étudiants obtiennent un point pour chaque bonne réponse, mais vous pouvez augmenter la récompense. Vous pouvez également ajouter des commentaires pour la réponse afin que l’apprenant puisse mieux comprendre le sujet et s’améliorer la prochaine fois.
Cliquez sur Enregistrer les modifications pour publier la tâche ; elle ressemblera à ceci :
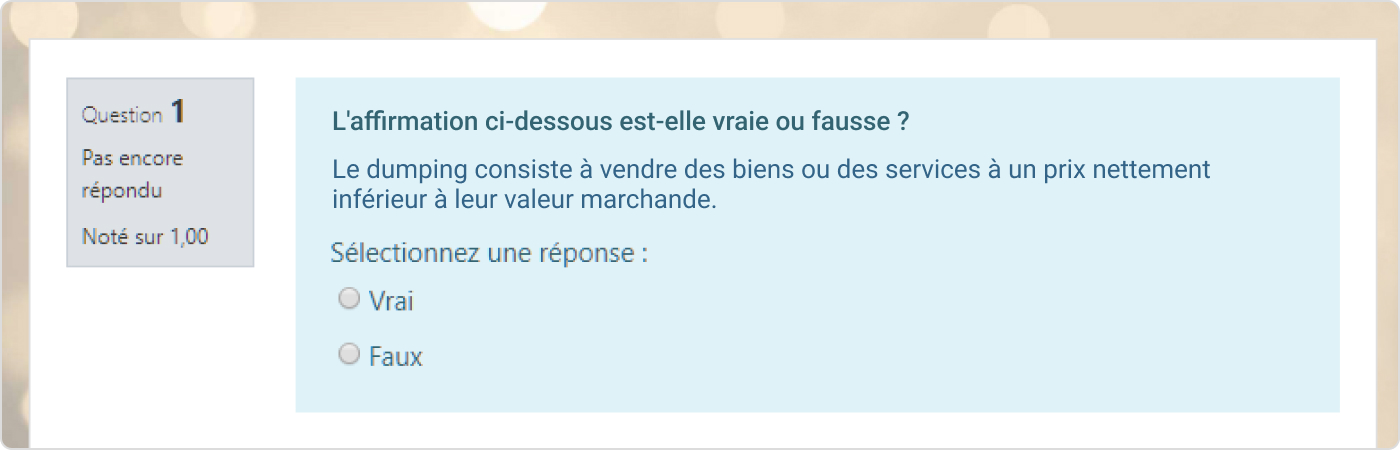
Voici à quoi ressemble une question Vrai/Faux publiée.
Question à choix multiples
Pour ajouter une question à choix multiple, cliquez sur Ajouter → Une question → Choix multiple → Ajouter. Entrez le nom et le texte de la question en les copiant à partir du modèle.
Dans les questions à choix multiples, il peut y avoir plus d’une bonne réponse, mais il n’y en a qu’une pour la question de notre exemple. Choisissons cette option dans les paramètres de la question.
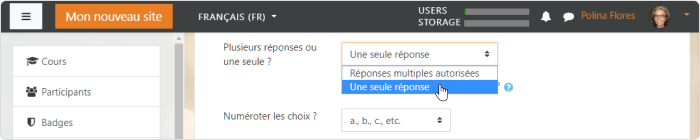
Choisissez combien de réponses sont autorisées.
Maintenant, vous devez choisir la bonne réponse et lui attribuer une note de 100 %. Les autres réponses sont fausses, nous ne donnons donc aucun point pour les avoir choisies.
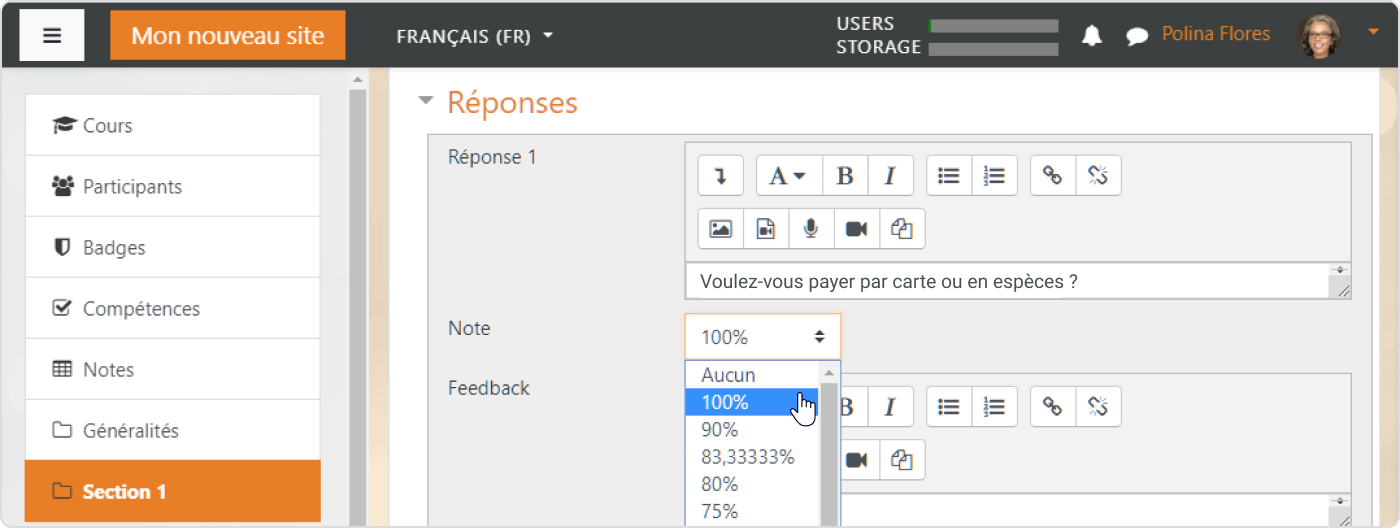
Définissez une note pour la bonne réponse.
Les autres paramètres peuvent être laissés par défaut. Sauvegardez les modifications. La tâche publiée ressemble à ceci :

Voici à quoi ressemble une question à choix multiples publiée.
Vous pouvez également appliquer des options d’affichage supplémentaires telles que :
- Si correct : afficher ou ne pas afficher aux étudiants si la réponse était correcte.
- Notes : afficher ou ne pas afficher leur score aux étudiants.
- Feedback général : afficher aux étudiants un certain message lorsqu’ils ont terminé l’activité.
Pour trouver ces options, cliquez sur Aperçu de la question (une loupe avec un signe plus à côté de chaque question) et configurez les paramètres dans une fenêtre pop-up.
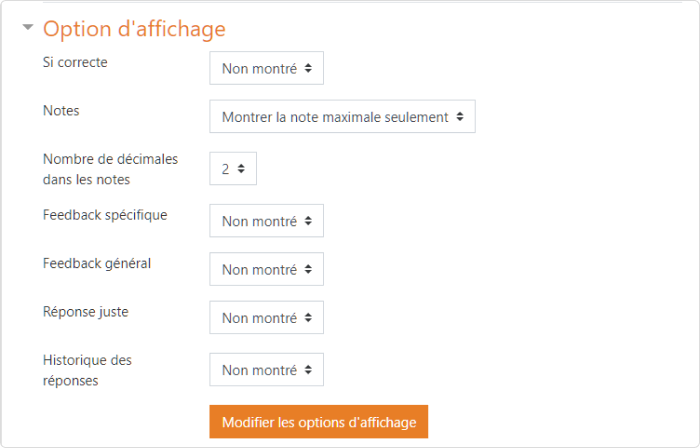
Liste des paramètres supplémentaires
Le quiz est prêt. Tout ce que vous avez à faire maintenant est de l’assigner aux étudiants et de garder une trace de leurs résultats sur l’activité et leurs tentatives à partir de l’onglet Grades.
Étape 4 : Ouvrez une banque de questions
Jusqu’à présent, nous avons parlé de la création d’un quiz à partir de zéro. Si vous devez effectuer des évaluations régulières, il est utile d’utiliser une banque de questions.
Une banque de questions dans Moodle™ est un stock comprenant toutes les questions et tâches que vous avez créées sur la plateforme. Cette fonction permet de gagner du temps car il ne sera plus nécessaire de tout créer à partir de zéro : si vous devez préparer un test ou une activité pour un nouveau cours, vous pouvez simplement copier des tâches prêtes à l’emploi de la banque.
Les deux questions que nous avons créées à titre d’exemple sont déjà dans la banque ; pour les trouver, rendez-vous sur la page des cours dans votre compte.
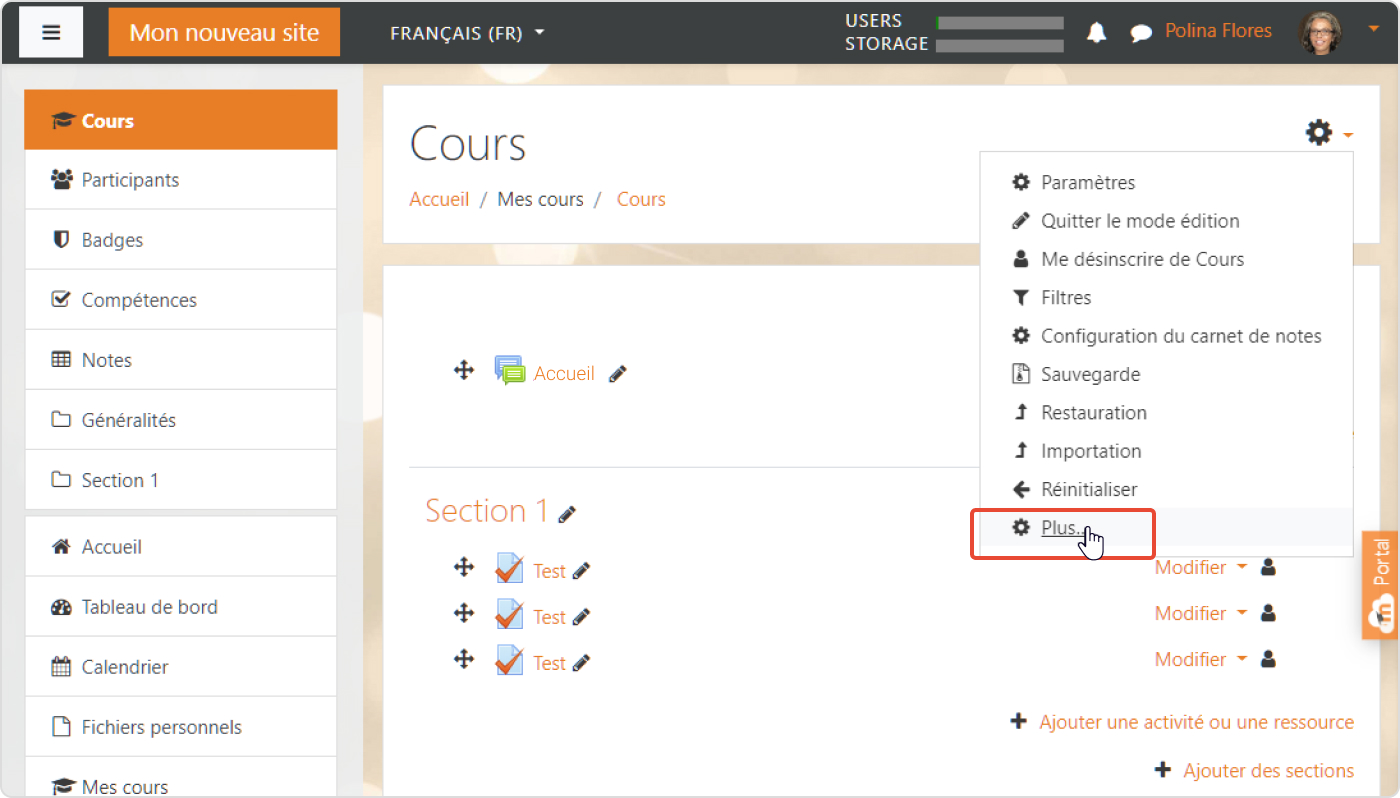
Pour ouvrir une banque de questions, cliquez sur l’icône engrenage et sélectionnez Plus.
Choisissez Plus dans le menu déroulant et cliquez sur Banque de questions dans la nouvelle fenêtre. Sur cette page, vous pouvez créer de nouvelles tâches et retrouver celles que vous avez déjà utilisées.
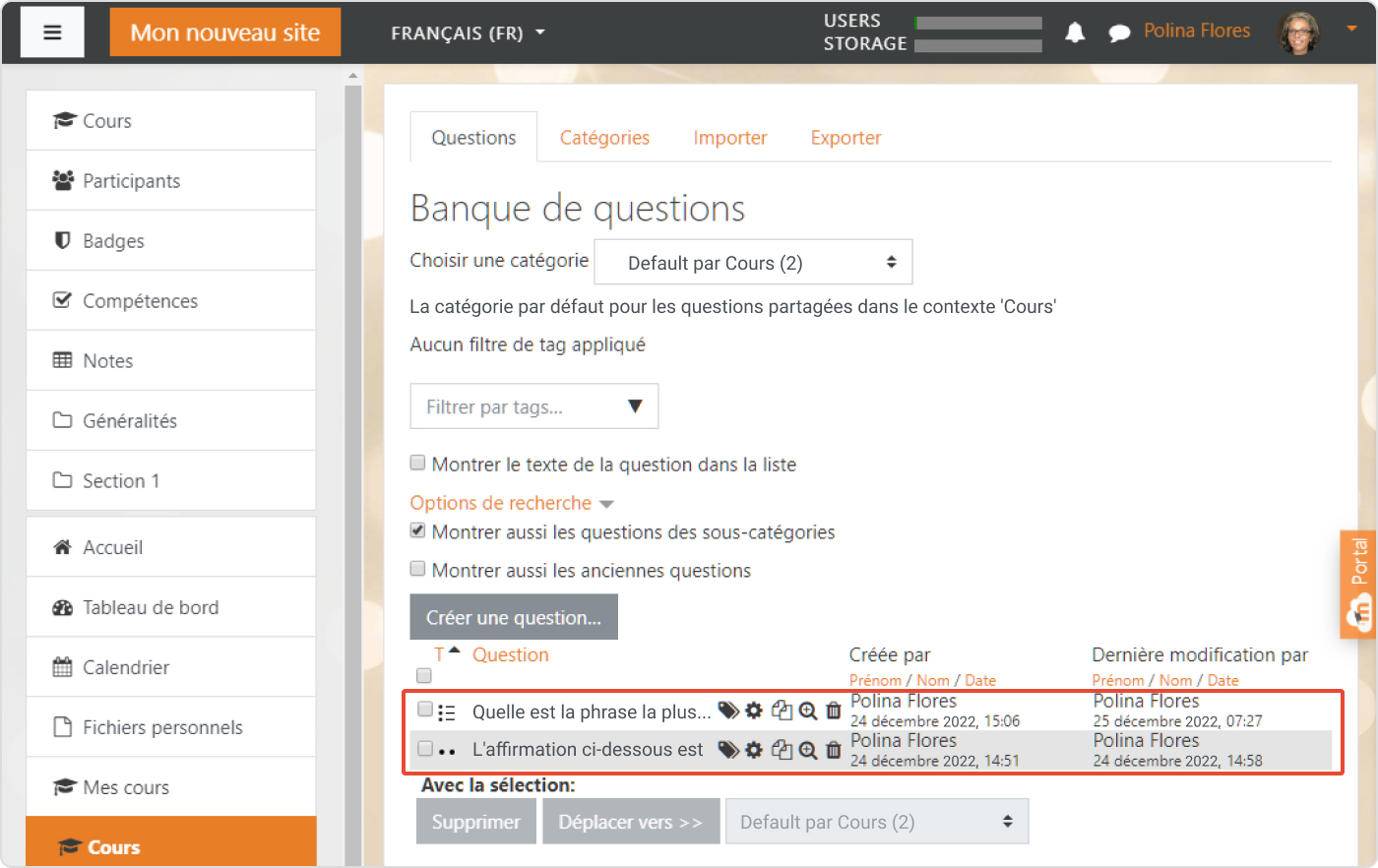
Une banque de questions conserve toutes les questions que vous avez créées avec Moodle™.
Créez un quiz avec iSpring Suite :
une alternative plus simple
Moodle™ dispose d’un large éventail d’options pour créer des évaluations. Néanmoins, son interface est assez compliquée en raison d’un grand nombre de paramètres et de menus variés ; pour un nouvel utilisateur, il peut être difficile de trouver la bonne option sans avoir recours aux rubriques d’aide.
Il est également difficile de s’habituer à la logique de Moodle™ : avant de pouvoir créer un quiz, il vous faut ajuster le cours et définir les paramètres du quiz et de chaque question. Par conséquent, le processus prend plus de temps que prévu.
iSpring Suite peut vous aider à résoudre cette tâche plus rapidement et plus facilement. Grâce à cette boîte à outils, vous créez un quiz interactif dans une seule fenêtre sans avoir à passer d’une fenêtre à l’autre. Le quiz publié est entièrement compatible avec Moodle™ et s’adapte à toutes les tailles d’écran. Téléchargez l’essai gratuit de 14 jours d’iSpring Suite maintenant pour créer rapidement des quiz ou réservez une démo en direct.
Voici un exemple de quiz réalisé avec iSpring Suite :
Grâce au plugin, vous pouvez créer des exercices et des quiz dans iSpring Suite et les utiliser dans le projet Moodle™. Avec le module iSpring, vous combinez la simplicité de la création de cours d’iSpring Suite avec les statistiques complètes du logiciel Moodle™.
Étape 1 : Choisissez un type de question
Lancez iSpring Suite et cliquez sur Question dans le coin supérieur gauche du ruban. Dans le menu déroulant, vous verrez 14 types de questions.
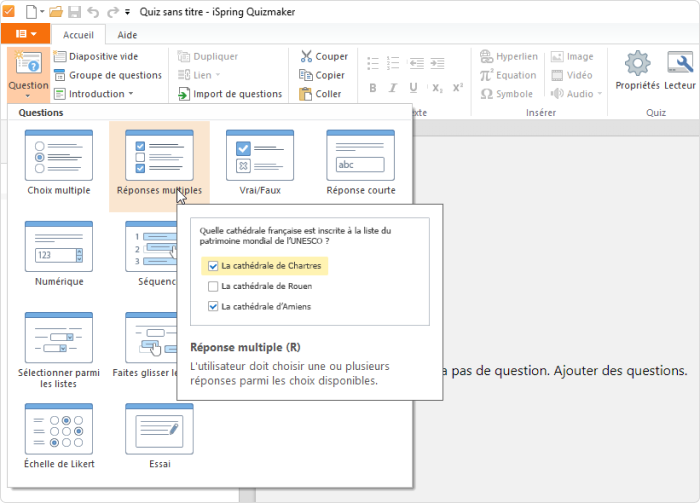
Choisissez Vrai/Faux et remplissez le champ de texte de la question. iSpring Suite possède une interface similaire à celle de Microsoft Word, il est donc facile de travailler avec du texte. Mettons une partie du texte en gras pour permettre aux apprenants de saisir plus rapidement l’essence de la question dans cette activité.
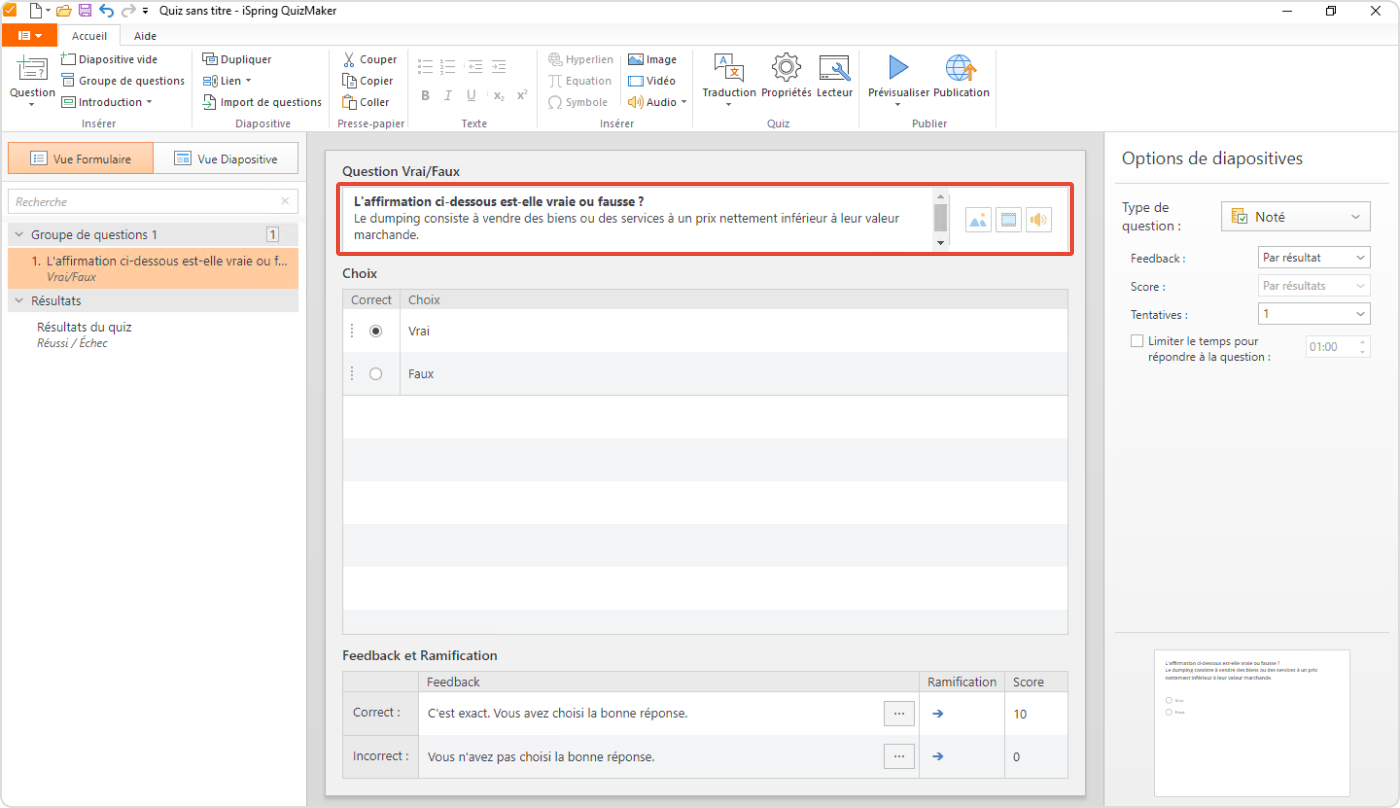
Étape 2 : Ajoutez des commentaires
Créez des messages de commentaires dans le volet Feedback et Ramification et spécifiez le score que vous souhaitez attribuer à chaque réponse.
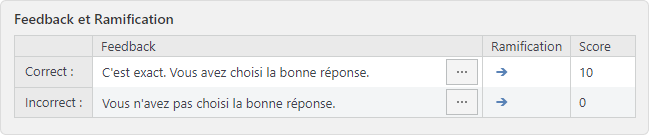
Lorsque les apprenants terminent le test, ils verront s’afficher automatiquement une dernière diapositive indiquant si le test a été réussi ou échoué.
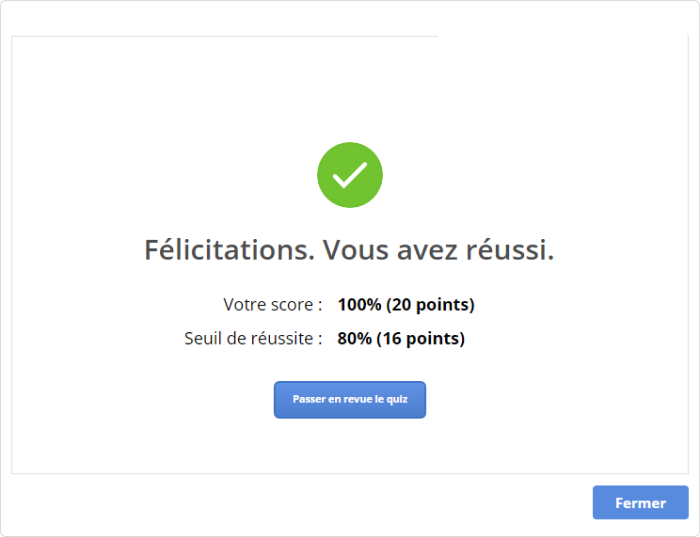
La diapositive finale d’un quiz réalisé avec iSpring Suite
Vous pouvez modifier le texte et le design de la diapositive finale dans la section Résultats à gauche.
Étape 3 : Protégez-vous de la tricherie
Limitons le nombre de tentatives et le temps de réponse pour éviter la tricherie. Vous pouvez le faire depuis la barre d’options des diapositives à droite. Vous pouvez également cocher la case Mélanger les réponses afin que les choix de réponse pour chaque question soient mélangés de manière aléatoire pour chaque utilisateur.
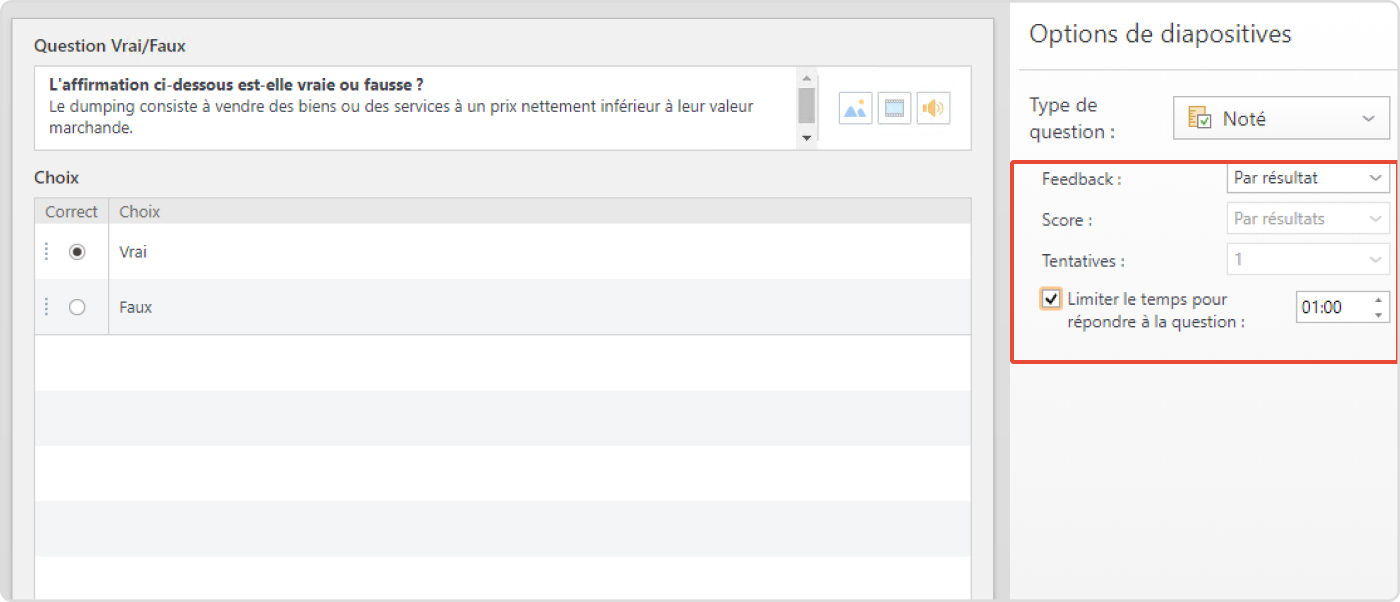
Étape 4 : Définissez le design du quiz
iSpring Suite propose 36 thèmes prêts à l’emploi et 19 palettes de couleurs. Vous les trouverez en cliquant sur Thèmes dans l’onglet Conception.
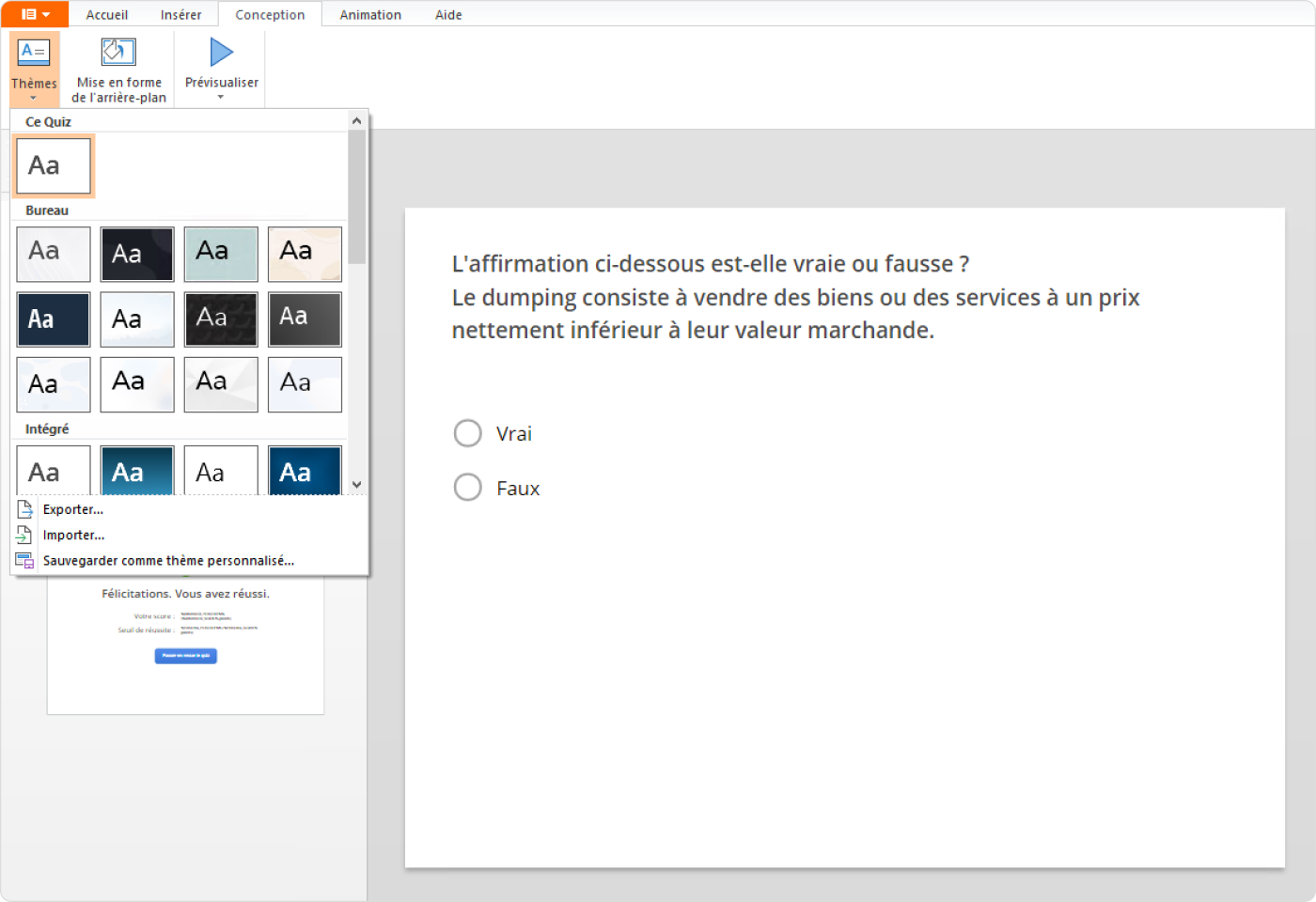
Vous pouvez également personnaliser les polices et ajouter des légendes, des images et des objets – c’est aussi simple que dans PowerPoint.
La première question du quiz est maintenant prête. Vous pouvez créer la seconde en utilisant le même processus simple.
Étape 5: Publiez le quiz sur Moodle™
Il est maintenant temps de publier le quiz. Pour ce faire, cliquez sur le bouton Publier dans la barre d’outils, et sélectionnez Moodle dans l’option de profil LMS. Dans cet onglet, vous pouvez préparer des quiz pour le logiciel Moodle™.
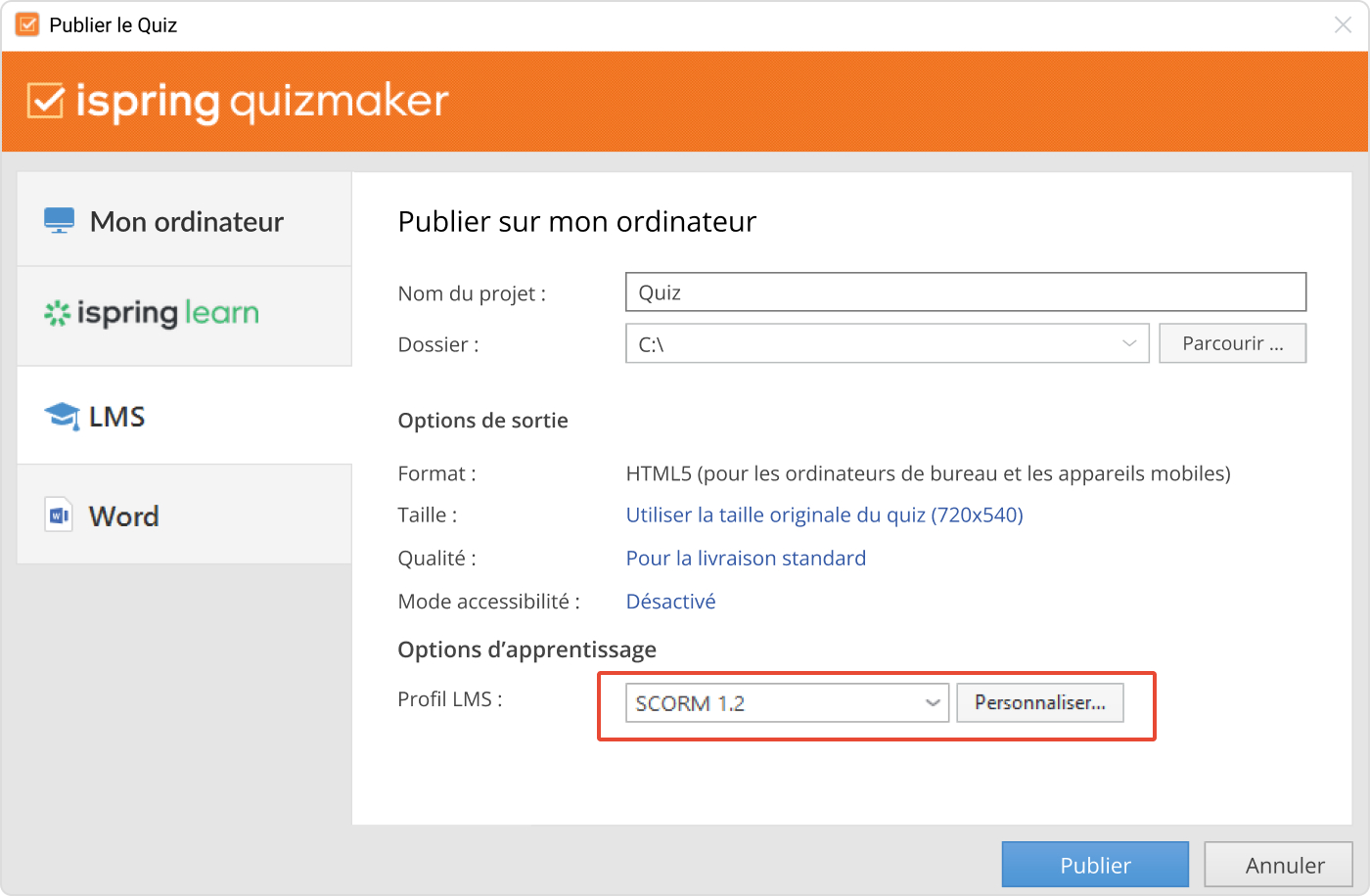
Sélectionnez un dossier sur votre bureau dans lequel iSpring Suite enregistrera le quiz. Choisissez SCORM 1.2, le format reconnu par Moodle™, sous LMS Profile. Cliquez ensuite sur Publier et l’archive avec le quiz apparaîtront dans le dossier spécifié.
Ouvrez ensuite votre cours dans Moodle™, sélectionnez un sujet auquel vous souhaitez ajouter le quiz et activez la modification dans les paramètres. Cliquez ensuite sur Ajouter une activité ou une ressource, choisissez Paquetage SCORM dans la liste, puis cliquez sur Ajouter.
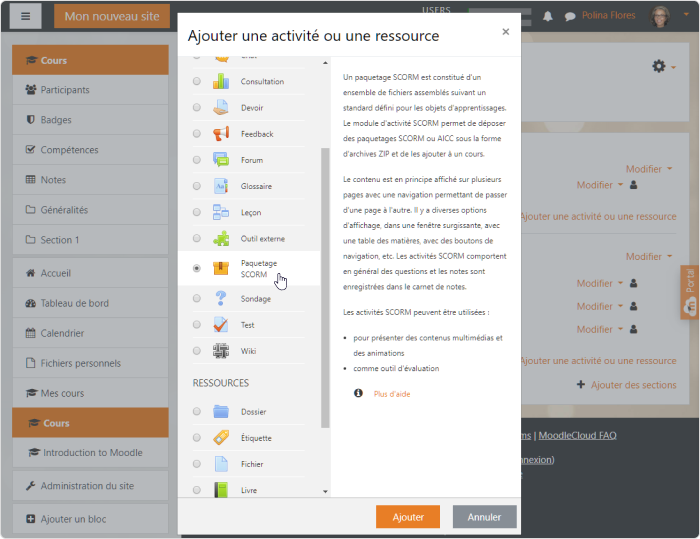
Uploadez le quiz en Moodle™ sous forme de package SCORM.
Dans la nouvelle fenêtre, ajoutez le titre et la description du test Moodle™, joignez le fichier du package, puis cliquez sur Enregistrer et Afficher.
Le quiz peut maintenant être attribué aux apprenants et vous pouvez suivre leurs résultats.
FAQ
Comment faire un QCM sur Moodle™ ?
1. Connectez-vous au tableau de bord Moodle™ et créez un cours.
2. Sous le thème pour lequel vous souhaitez créer une question,
cliquez sur Ajouter une activité ou une ressource.
3. Sur la page suivante, sélectionnez l’icône Quiz.
4. Définissez un nom et une description pour le quiz. Cliquez sur Enregistrer et retourner au cours.
5. Cliquez sur ce quiz pour l’afficher.
6. Sur la page suivante, cliquez sur le bouton Modifier le quiz.
7. Cliquez sur le bouton Ajouter, puis sélectionnez Une nouvelle question.
8. Cliquez sur Choix multiple et cliquez sur Ajouter.
9. La page suivante est un formulaire dans lequel vous pouvez créer le QCM.
10. Remplissez tous les champs avec le texte. Lorsque vous avez terminé, cliquez sur Enregistrer les modifications.
Comment avoir les réponses d’un test Moodle™ ?
Pour ces activités, à partir du cours, cliquez sur votre quiz et allez dans Administration > Administration du quiz > Résultats :
- Rapport de notes
- Rapport sur les réponses
- Rapport de statistiques
- Notation manuelle
Puis-je créer des quiz pour le logiciel Moodle™ avec iSpring QuizMaker ?
Oui, c’est possible. Un plugin vous permet de créer vos quiz dans iSpring QuizMaker et de recueillir des statistiques et des données dans le logiciel Moodle™, notamment le statut d’achèvement, la date et l’heure de début et de fin, le temps total passé et le score. Avec toutes ces données à portée de main, vous pouvez appliquer des filtres et créer des rapports pour identifier les domaines d’amélioration pour les apprenants.
Pour résumer
Dans cet article, nous avons abordé deux façons de créer des tests Moodle™ en ligne : à l’aide de l’éditeur intégré de Moodle™, et à l’aide de l’outil pour la création de cours – iSpring Suite.
Dans Moodle™, vous pouvez créer gratuitement un test avec différents types de questions. Le principal inconvénient est l’interface complexe avec de nombreux paramètres.
Vous pouvez également créer des quiz avec iSpring Suite. Grâce à l’intégration avec le logiciel Moodle™, vous pouvez rendre le suivi de la progression des cours plus attrayant et, en même temps, recueillir des informations très utiles sur les performances des apprenants. De plus, vous pourrez convertir des présentations PowerPoint en cours en ligne (SCORM/xAPI), créer des simulations interactives, éditer des vidéos et bien plus encore.
Il existe une version d’essai de 14 jours de iSpring Suite. C’est bien assez de temps pour créer des dizaines de quiz Moodle™ ! N’hésitez pas à réserver une démo personnalisée en ligne pour découvrir comment iSpring Suite peut s’adapter à vos besoins au fil du temps.
Boîte à outils pour la création de cours rapides
Créer des cours et des évaluations en ligne en un temps record