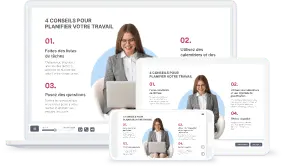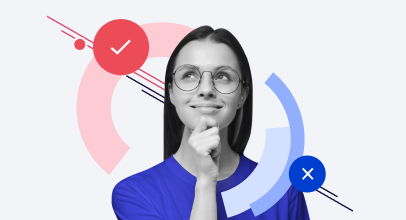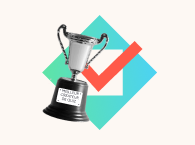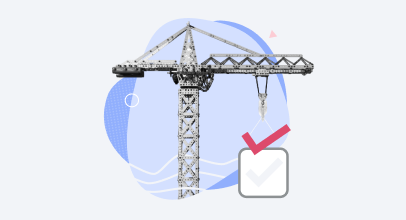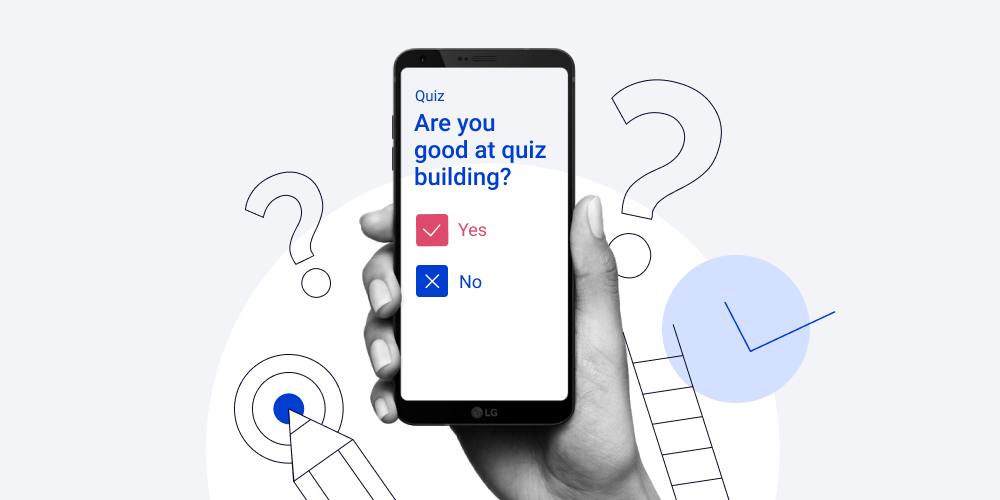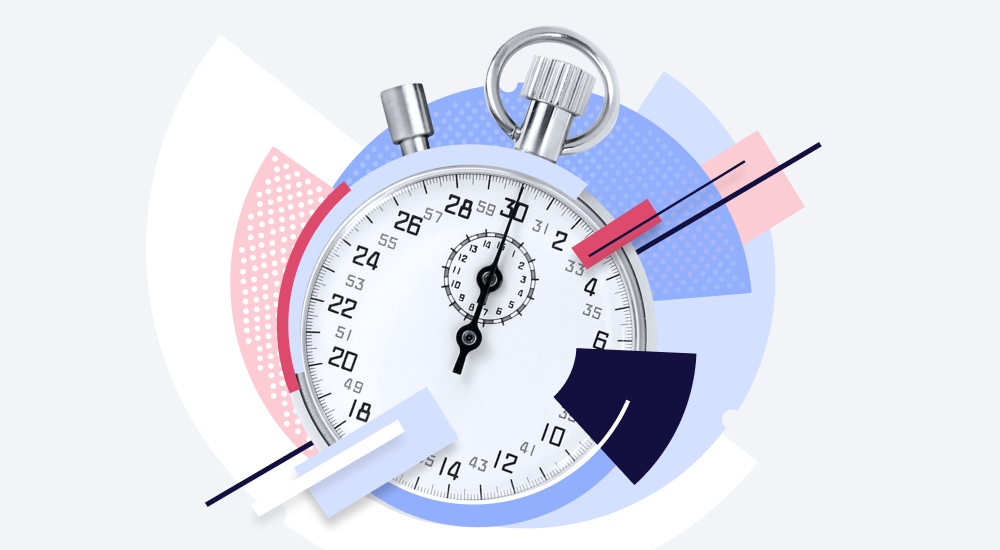
Pour empêcher vos apprenants de tricher, vous pouvez ajouter une durée à vos tests. Cela permet de limiter le temps imparti, et d’obliger à répondre aux questions du test directement et non pas après avoir cherché les réponses sur Google. Cela vous permettra d’obtenir des résultats de test plus fiables.
Dans cet article, nous allons vous montrer comment créer des quiz chronométrés à l’aide d’iSpring QuizMaker.
Voici un exemple de ce que vous pouvez créer avec ce générateur de quiz chronométré.
Créez rapidement des quiz chronométrés avec l’outil simple iSpring Suite avec une réduction spéciale de 30 % pour les écoles et universités, toutes fonctionnalités comprises.
Étape 1. Installez iSpring QuizMaker
iSpring QuizMaker vous permet de créer des quiz eLearning professionnels sans l’aide de concepteurs ou de développeurs. Cet outil dispose d’une version d’essai gratuite de 14 jours. Pendant la période d’essai, vous pouvez créer un nombre illimité de quiz et utiliser pleinement toutes les capacités de l’outil. Il vous suffit de télécharger iSpring QuizMaker et de l’installer.
Étape 2. Créez un quiz
Ouvrez l’application et cliquez sur Quiz noté.
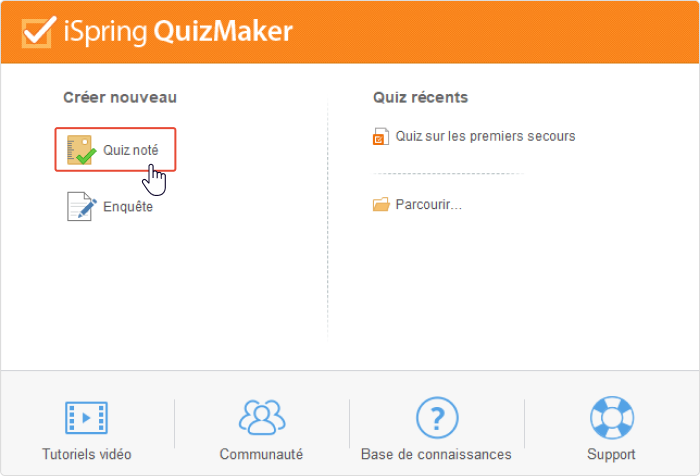
Vous pouvez créer des quiz notés et des enquêtes dans iSpring QuizMaker. Prenons l’exemple de Quiz noté.
Étape 3. Choisissez un type de question
Il existe 14 types de questions dans iSpring QuizMaker. Pour sélectionner le type souhaité, cliquez sur l’onglet Question.
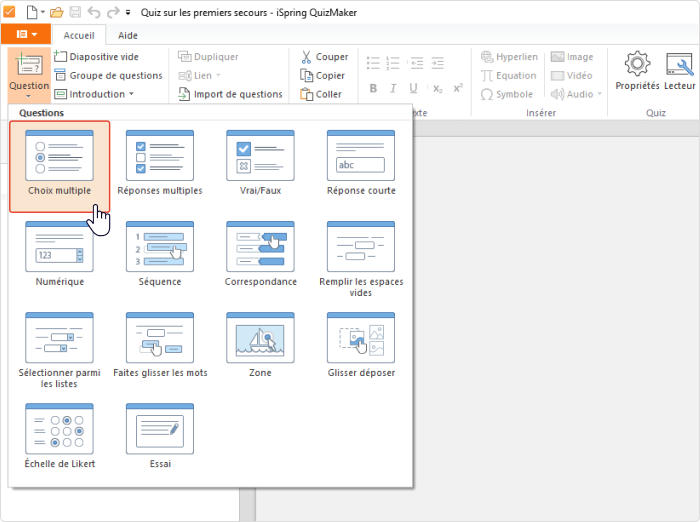
Étape 4. Ajoutez le texte de la question
À titre d’exemple, nous avons choisi la configuration Choix multiple. Saisissez un texte dans le champ de la question et ajoutez des options de réponse dans Choix. Marquez la bonne réponse par un point. Ajoutez d’autres questions suivant la même méthode.
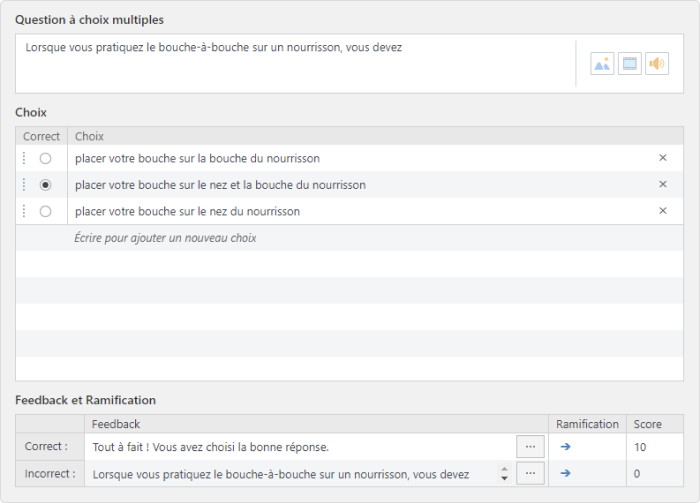
Étape 5. Définissez une durée
Dans iSpring QuizMaker, il y a trois façons de régler la durée d’un quiz.
Fixer le même temps pour toutes les questions
Si les questions de votre quiz sont d’une difficulté plus ou moins égale, vous pouvez définir la même durée pour chacune d’entre elles. Cliquez sur Propriétés dans la barre d’outils :
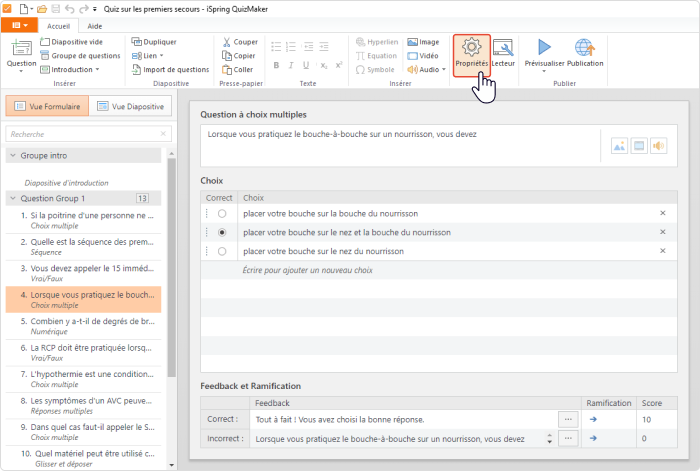
Et sélectionnez l’onglet Propriétés de la question.
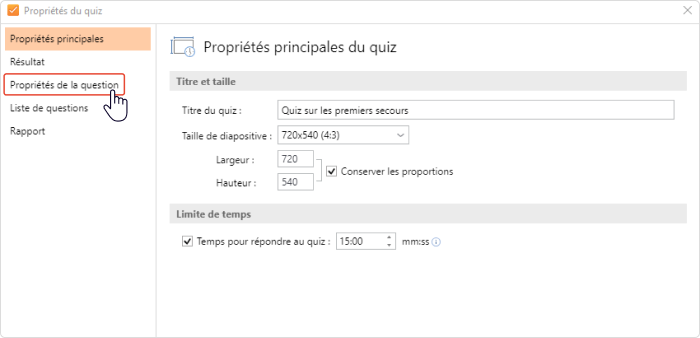
Cochez la case Limiter le temps pour répondre à la question et définissez une limite de temps. Pour appliquer les paramètres, cliquez sur Enregistrer.
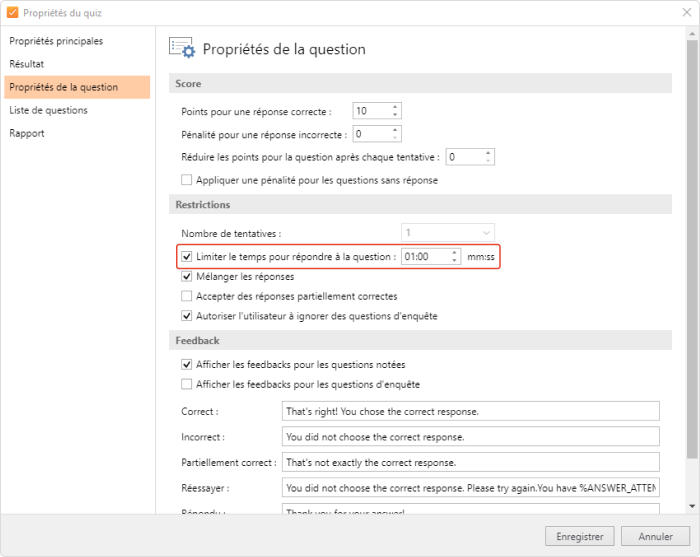
Remarque : la limite de temps ne sera appliquée qu’aux nouvelles questions.
Définir des limites de temps personnalisées pour les questions de quiz
Dans certains quiz, la difficulté des questions varie considérablement : par exemple, effectuer des calculs et décider si une affirmation est vraie ou fausse nécessite une durée différente. Dans iSpring QuizMaker, vous pouvez définir une limite de temps spécifique à chaque question.
Sélectionnez la question et, dans l’onglet Options de diapositives, cochez Limiter le temps pour répondre à la question. Définissez le temps dont disposera l’utilisateur pour répondre.
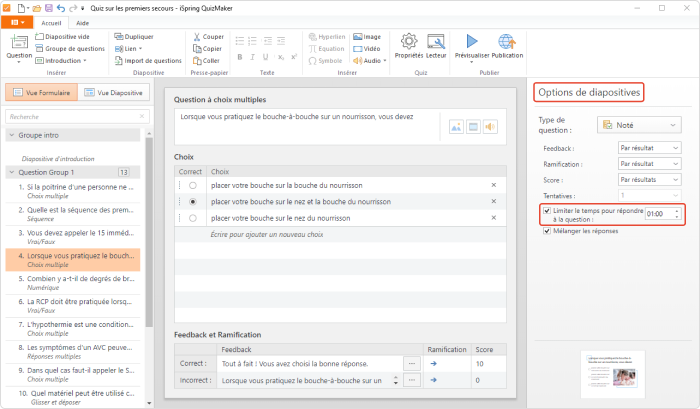
Fixer une limite de temps générale
Si vous n’avez pas besoin de limiter les questions séparément, vous pouvez fixer une limite de temps générale pour votre quiz.
Cliquez sur Propriétés. Dans l’onglet Propriétés principales, cochez la case Temps pour répondre au quiz et indiquez une limite de temps. Pour appliquer les paramètres, cliquez sur Enregistrer.
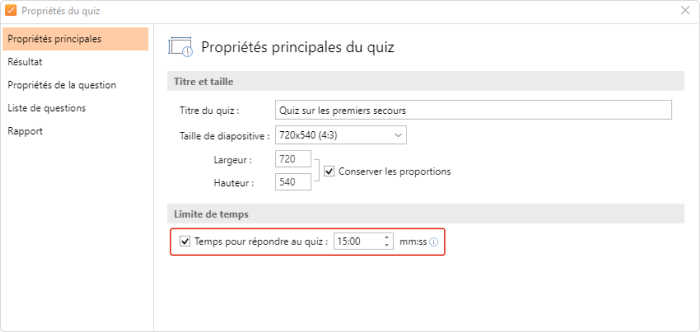
Étape 6. Publiez votre quiz
Vous pouvez choisir de quelle façon publier le quiz en fonction de vos besoins. Si vous souhaitez publier votre test pour un site Web ou un blog, le HTML5 est ce qu’il vous faut.
Tout d’abord, cliquez sur le bouton Publier dans la barre d’outils.
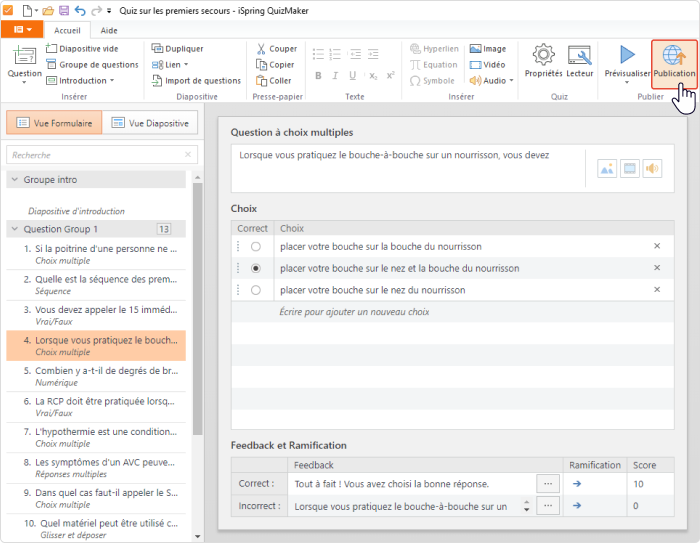
Dans l’onglet Mon ordinateur, ajoutez le nom du projet et son emplacement et cliquez sur Publier.
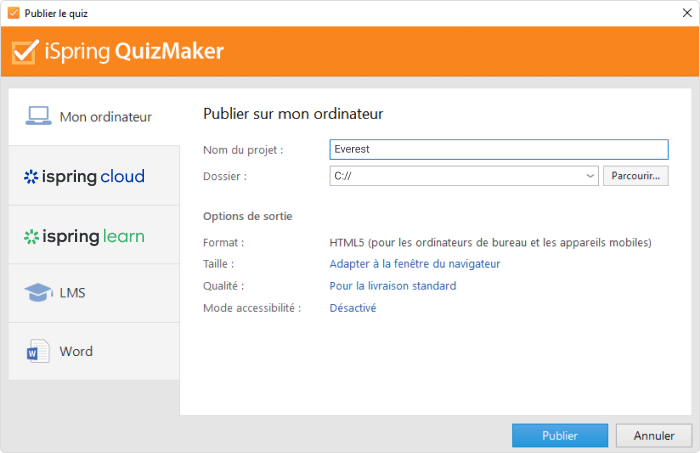
Il existe également d’autres options de destination de publication :
- LMS : choisissez cet onglet si vous souhaitez uploader votre quiz sur un système de gestion de l’apprentissage. iSpring prend en charge les formats eLearning SCORM, xAPI (Tin Can), AICC et cmi5.
- iSpring Learn : vous pouvez ici publier votre quiz directement sur votre compte LMS iSpring Learn ;
- Microsoft Word : choisissez cet onglet si vous souhaitez générer un test dans un format imprimable.
Vous aussi, vous pouvez créer des quiz chronométrés grâce à iSpring QuizMaker. Il vous suffit de télécharger un essai gratuit ici et de créer votre propre quiz chronométré.
Boîte à outils pour la création de cours rapides
Créer des cours et des évaluations en ligne en un temps record