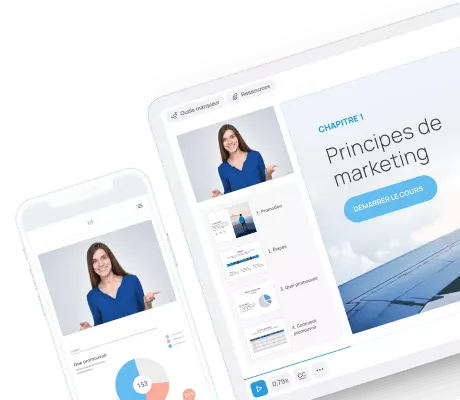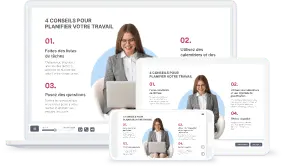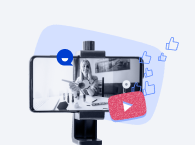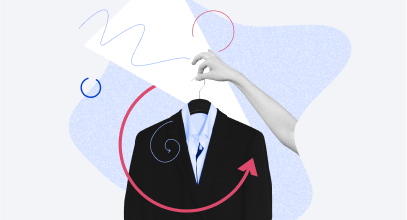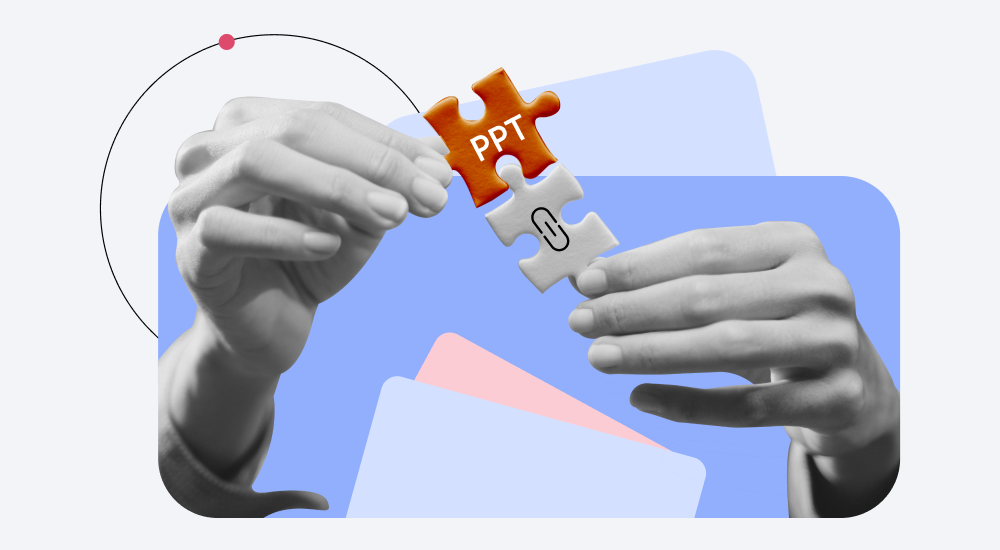
Les liens hypertexte permettent de rendre une présentation non linéaire en la reliant à d’autres diapositives PowerPoint, documents et pages Web. Ce guide montre comment insérer des liens hypertexte PowerPoint, afin qu’ils fonctionnent aussi bien sur un ordinateur local qu’en ligne. Vous apprendrez également d’autres astuces PowerPoint, telles que la création d’un lien vers une vidéo YouTube, la modification de la couleur des liens hypertexte, la configuration de la navigation et plus encore.
Créez des liens hypertextes en quelques clics grâce au puissant iSpring Suite, disponible avec une remise spéciale de 30 % pour les freelancers.
Quels objets PowerPoint peuvent être associés à un lien hypertexte ?
Les options ne se limitent pas aux textes et aux images. Vous trouverez ci-dessous une liste de toutes les options disponibles.
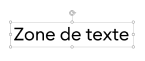 | Sélectionnez le cadre d’une zone de texte, et toute la zone, y compris l’espace blanc autour du texte, sera cliquable. Le texte ne sera ni souligné ni coloré. |
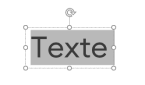 | Sélectionnez le texte uniquement, et le reste de la zone de texte ne sera pas cliquable. Le texte sera souligné et coloré. |
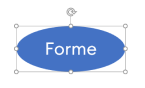 | Vous pouvez ajouter un lien hypertexte à n’importe quelle forme ou groupe de formes. Pour ce faire, sélectionnez le cadre d’une forme. Si vous avez placé du texte dans une forme, il ne sera ni souligné ni coloré. |
 | Sélectionnez le texte à l’intérieur d’une forme, et le reste de la zone de la forme ne sera pas cliquable. Le texte lui-même sera souligné et coloré. |
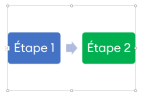 | Vous pouvez attribuer un lien hypertexte à n’importe quel objet SmartArt ou groupe d’objets SmartArt. Pour ce faire, sélectionnez le cadre d’un objet SmartArt. |
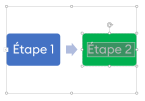 | Sélectionnez le texte d’un objet SmartArt, et le reste de la zone SmartArt ne sera pas cliquable. Le texte lui-même sera souligné et coloré. |
 | Toute image que vous insérez dans votre présentation PowerPoint peut comporter un lien hypertexte. Vous pouvez utiliser des images pour illustrer des idées textuelles, ou créer des boutons personnalisés au lieu d’utiliser des modèles PowerPoint. |
Les autres objets PowerPoint, tels que les vidéos et les graphiques, ne peuvent pas être associés à des liens hypertexte. Si vous utilisez des objets SmartArt ou du texte stylisé et que vous prévoyez de publier votre présentation en ligne, nous vous recommandons de lire les techniques avancées de création de liens hypertexte.
Comment ajouter un lien hypertexte vers une autre diapositive
- Sélectionnez l’objet souhaité sur votre diapositive. Allez dans l’onglet Insertion et cliquez sur le bouton Lien comme le montre l’image.

- Dans la fenêtre ouverte, cliquez sur Emplacement dans ce document sous Lier à. Choisissez la diapositive de votre présentation que vous souhaitez utiliser comme destination, puis cliquez sur OK.
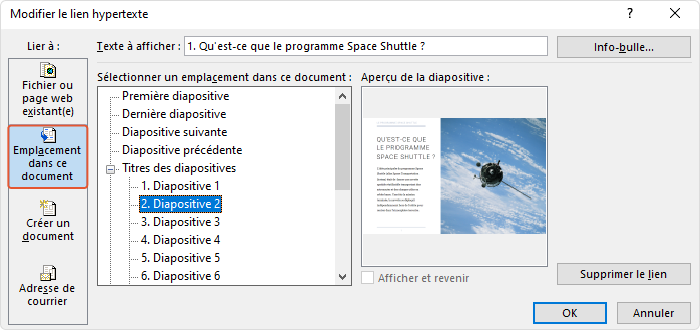
Si vous avez créé une présentation personnalisée (une séquence spécifique de diapositives) et que vous souhaitez y associer votre objet, cliquez sur Diaporamas personnalisés. Cochez ensuite la case Afficher et revenir.
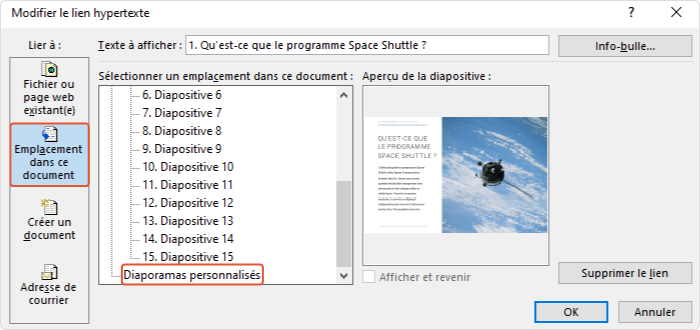
Comment insérer un lien hypertexte Powerpoint vers un document existant
Vous pouvez lier votre présentation à un document sur votre ordinateur, par exemple une autre présentation, ou même une diapositive spécifique dans celle-ci. Toutefois, si vous déplacez ensuite votre projet sur un autre PC, vous devrez copier le document connecté dans le même dossier. Le lien ne fonctionnera pas si vous ne copiez pas la présentation, ou si vous la renommez, la déplacez ou la supprimez.
Notez également que si vous prévoyez de publier votre présentation en ligne, vous devrez convertir toutes les présentations connectées au format en ligne et utiliser les pages Web résultantes plutôt que les fichiers .pptx sources. Vous pouvez apprendre comment le faire ici.
- Sélectionnez un objet sur votre diapositive, puis allez dans l’onglet Insertion et cliquez sur le bouton Lien.

- Cliquez sur Fichier ou Page Web existant(e) sous Lier à.
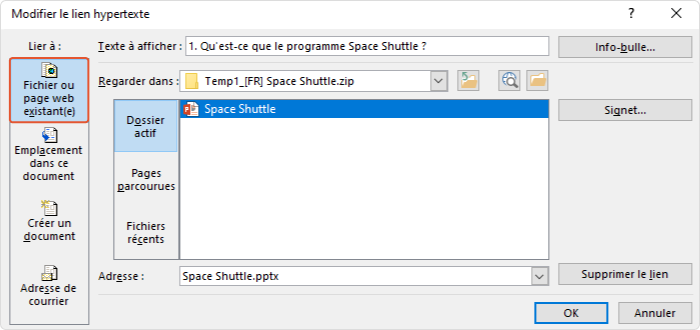
- Localisez et sélectionnez le document que vous voulez utiliser comme destination, puis cliquez sur OK.
- Si vous souhaitez lier une diapositive dans une autre présentation, localisez et sélectionnez cette présentation sur votre ordinateur. Cliquez ensuite sur Signet et, dans la fenêtre ouverte, choisissez la diapositive concernée.
Comment insérer un lien hypertexte à une page Web
1. Sélectionnez un objet pertinent sur votre diapositive, puis allez dans l’onglet Insertion et cliquez sur le bouton Lien.

- Cliquez sur Fichier ou Page Web existant(e) sous Lier à.
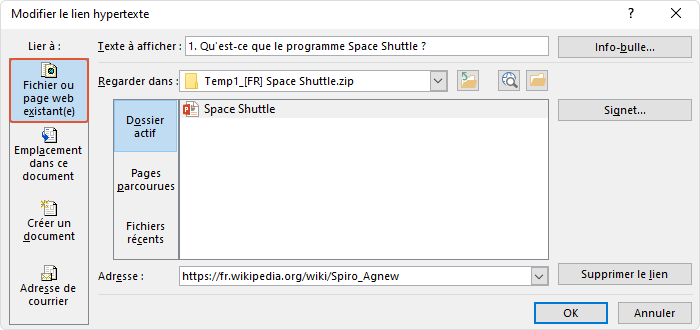
- Dans le champ Adresse, tapez l’adresse de la page Web que vous souhaitez ajouter, puis cliquez sur OK.
- Si vous souhaitez ajouter un lien hypertexte vers un endroit précis de la page Web, vous pouvez utiliser l’ancre dans l’adresse du site Web OU l’option Signet.
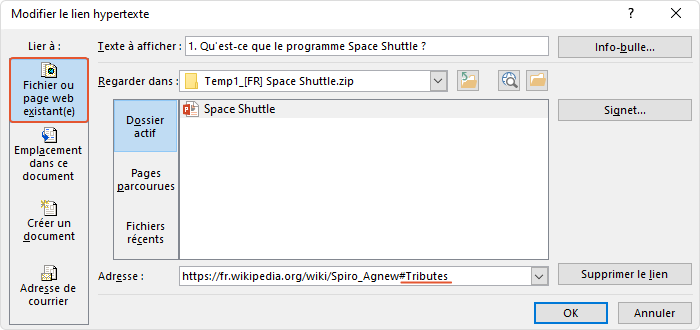
Vous pouvez suivre les étapes ci-dessus pour ajouter un lien hypertexte à une vidéo à partir d’un site Web d’hébergement de vidéos, tel que YouTube ou Vimeo. Cependant, il existe un moyen d’insérer une vidéo en ligne directement dans votre présentation, afin de pouvoir la lire sans devoir interrompre la lecture et ouvrir un navigateur. Pour savoir comment procéder, lisez ces articles sur comment insérer une vidéo YouTube dans une présentation en ligne et sur comment ajouter une vidéo Vimeo à une présentation.
Ajouter un lien hypertexte à un nouveau document
Notez que ce type de lien hypertexte ne peut être utilisé que dans PowerPoint ; il ne fonctionnera pas dans un navigateur Web lors du partage d’une présentation en ligne.
- Pour ajouter un lien hypertexte à un nouveau fichier, sélectionnez un objet sur votre diapositive. Allez dans l’onglet Insertion et cliquez sur le bouton Lien.

2. Cliquez sur Créer un document sous Lien vers.
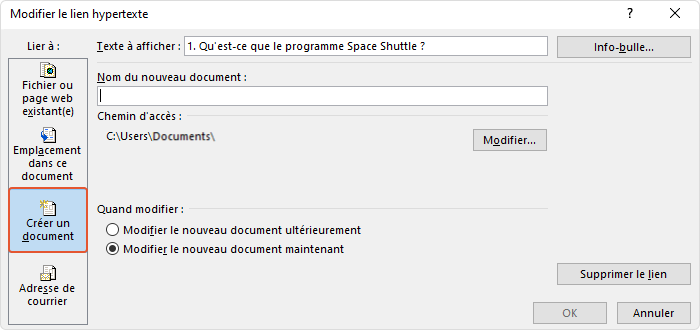
- Par défaut, un nouveau document est créé dans le même dossier que le fichier source de la présentation. Si vous souhaitez modifier l’emplacement, cliquez sur Modifier sous Chemin d’accès, sélectionnez l’emplacement souhaité, puis cliquez sur OK.
- Saisissez le nom d’un nouveau fichier dans le champ Nom du nouveau document, puis cliquez sur OK.
- Sous Quand modifier, choisissez si vous voulez Modifier le nouveau document ultérieurement ou Modifier le nouveau document maintenant.
Comment ajouter un lien hypertexte à une adresse mail ?
- Sélectionnez un objet sur votre diapositive, puis allez dans l’onglet Insertion et cliquez sur le bouton Lien.

- Cliquez sur Adresse de courrier sous Lier à.
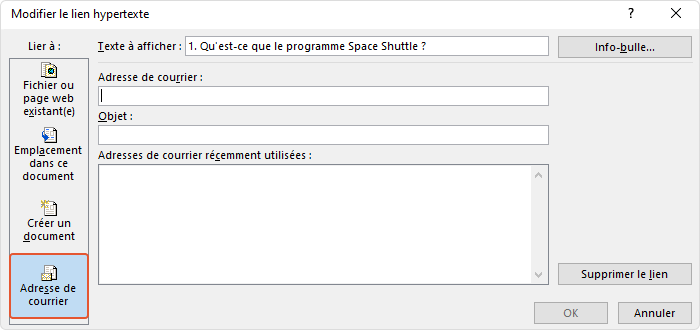
- Tapez l’adresse email appropriée dans la zone Adresse de courrier.
- En option, vous pouvez indiquer l’objet de votre email dans le champ Objet.
Techniques avancées de création de liens hypertexte
Comment créer une zone lien hypertexte transparente
Il existe un moyen d’attribuer un lien hypertexte à un objet SmartArt ou à un texte stylisé pour une présentation en ligne, et même à des vidéos. Pour ce faire, vous devez créer une zone de lien hypertexte transparente au-dessus d’un objet. Cette solution peut également être utile aux concepteurs des applications à écran tactile, dont les éléments sont souvent si petits qu’il est difficile de les sélectionner.
- Allez dans l’onglet Insertion du ruban PowerPoint et cliquez sur Formes.

- Sélectionnez un rectangle ou toute autre forme correspondant à l’objet concerné.
- Dessinez la forme sur la zone souhaitée (par exemple, la vidéo).
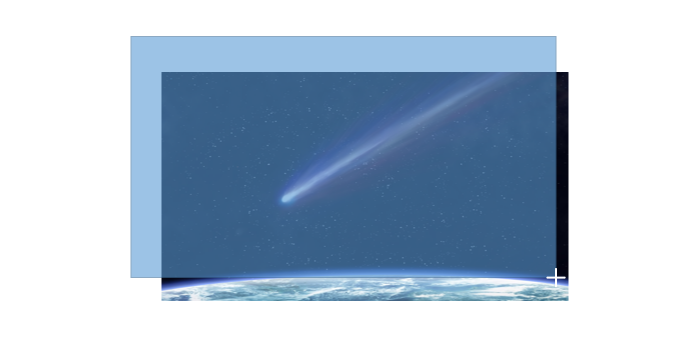
- Cliquez avec le bouton droit de la souris sur la forme dessinée et cliquez sur Lien hypertexte.
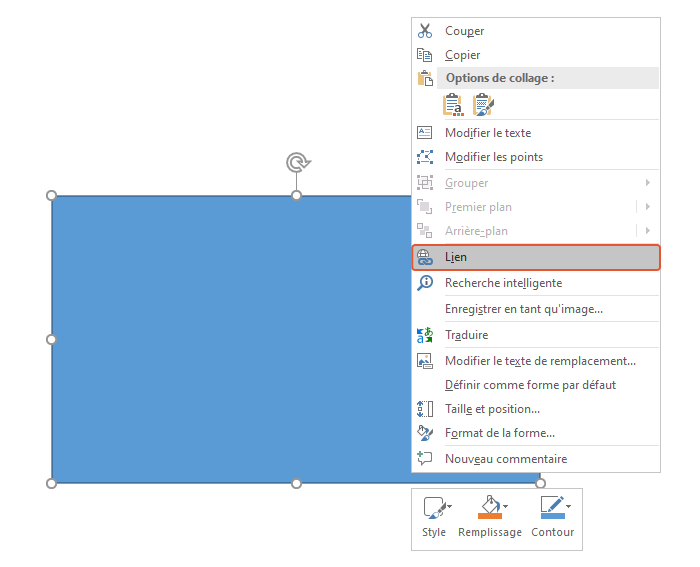
- Ajoutez la destination souhaitée et cliquez sur OK.
- Maintenant, cliquez à nouveau avec le bouton droit de la souris sur la forme dessinée et choisissez Aucun remplissage sous Remplissage et Sans contour sous Contour.
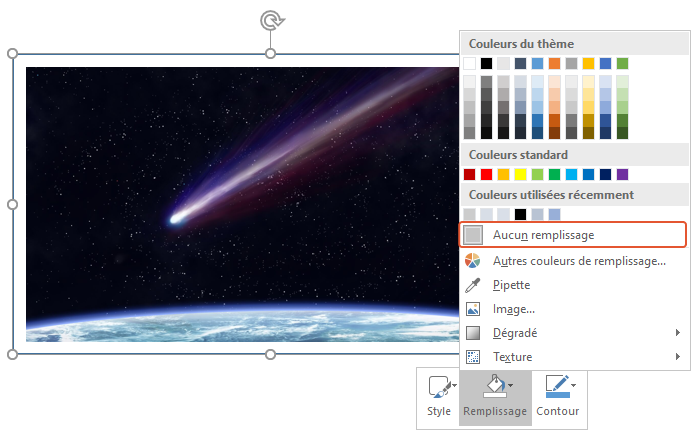
Remarque : lorsqu’une zone transparente recouvre des objets PowerPoint, leurs commandes ne sont plus disponibles. Par conséquent, si vous utilisez cette technique pour une vidéo, vous devez soit régler la vidéo pour qu’elle soit lue automatiquement, soit dessiner la forme uniquement sur une partie de celle-ci.
Comment modifier la couleur des liens hypertexte
Par défaut, PowerPoint applique différentes couleurs aux liens hypertexte nouveaux ou suivis en fonction du thème de présentation choisi. Pour savoir comment modifier la couleur prédéfinie, lisez les directives suivantes.
1. Allez dans l’onglet Conception du ruban PowerPoint. Dans le groupe Variantes, ouvrez le menu déroulant comme le montre l’image ci-dessous.

- Allez sur Couleurs, et sous les palettes, choisissez Personnaliser les couleurs.
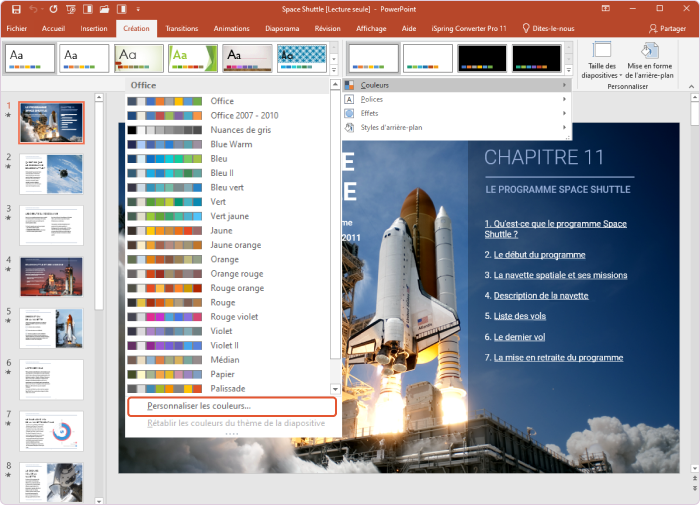
3. Dans la fenêtre ouverte, modifiez les couleurs des liens hypertexte nouveaux et suivis, puis cliquez sur Enregistrer.
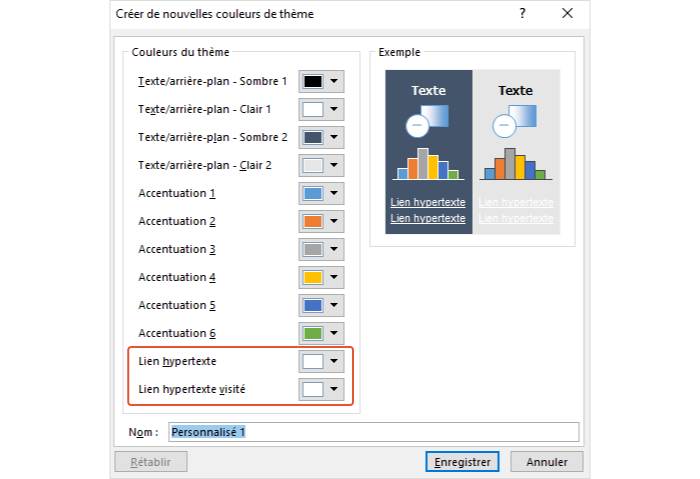
Remarque : si vous appliquez un autre thème à votre présentation, les couleurs des liens hypertexte seront également modifiées. Afin d’éviter de devoir les personnaliser à nouveau, choisissez d’abord la conception finale de votre présentation.
Comment créer une info-bulle
Suivez ces directives pour créer des info-bulles utiles qui apparaîtront chaque fois que la souris sera pointée sur un objet spécifique de la diapositive.
- Dans la fenêtre Modifier / Insérer un lien hypertexte, cliquez sur le bouton Info-bulle.
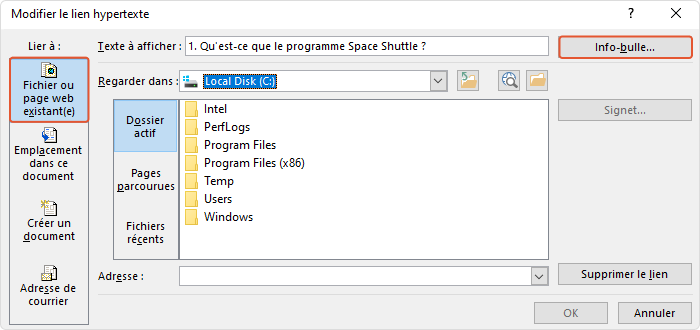
- Dans la fenêtre ouverte, tapez le texte d’une info-bulle, puis cliquez sur OK.

Voici à quoi ressemblera une info-bulle sur la diapositive.
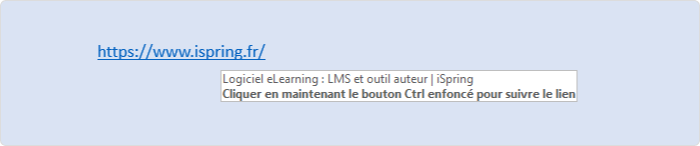
Comment configurer la navigation
La navigation non linéaire est un atout majeur pour les présentations complexes, car elle permet aux spectateurs de passer à d’autres diapositives à tout moment, en fonction des informations les plus pertinentes. Une façon de mettre en place la navigation non linéaire est de créer une table des matières avec des liens internes menant à différents chapitres de votre présentation. Pour ce faire, vous devrez d’abord créer une table des matières, puis ajouter manuellement des liens hypertexte vers d’autres diapositives pour chaque sujet.
Vous pouvez également mettre en place une navigation non linéaire en insérant deux boutons sur chaque diapositive et en les reliant par lien hypertexte à la diapositive suivante ou précédente en conséquence. Sur la dernière diapositive, vous pouvez créer un bouton appelé « Recommencer la présentation » et la lier via un lien hypertexte amenant à la première diapositive, de sorte que la présentation puisse être facilement relancée depuis le début. Vous pouvez en savoir plus sur la navigation dans votre PowerPoint avec les boutons d’action dans cet article.
Astuces pour améliorer votre présentation
Voici quelques astuces qui nous ont permis d’aller au-delà de PowerPoint et d’améliorer la présentation originale de plusieurs façons.
Insérez des pages Web au lieu de liens hypertexte
Insérez des liens hypertexte vers des pages Web a du sens lorsqu’elles sont facultatives pour la visualisation. Une bonne façon d’intégrer des pages Web importantes dans votre présentation est de les insérer directement dans les diapositives. Voici comment vous pouvez le faire :
- Téléchargez gratuitement iSpring Converter Pro →
- Ouvrez votre présentation et choisissez iSpring Converter Pro sur le ruban PowerPoint, puis cliquez sur Objet Web.

3. Dans la fenêtre ouverte, collez l’URL de la page Web que vous souhaitez ajouter, puis cliquez sur Aperçu.
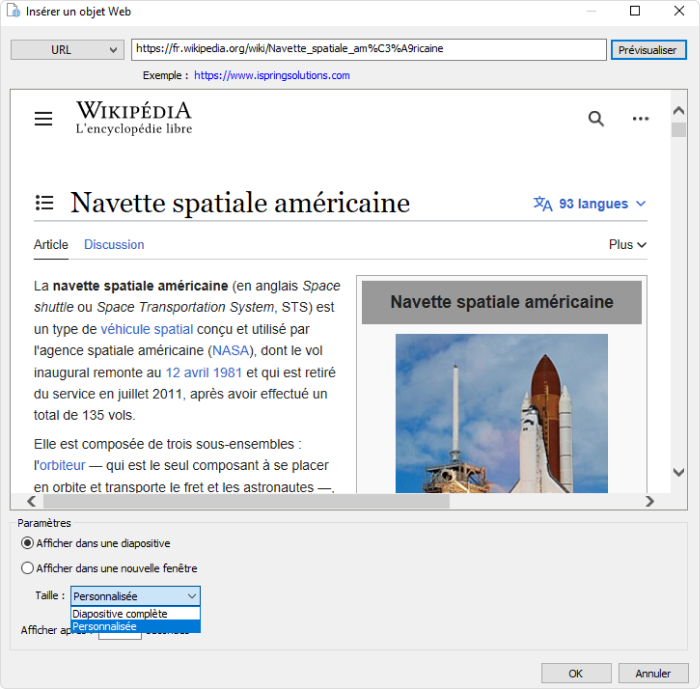
- Sous Taille, choisissez si vous souhaitez que la page Web s’affiche en Taille personnalisée ou en Pleine page. Nous utiliserons la première pour combiner une page Web avec d’autres informations dans une même diapositive.
- Avec iSpring Converter Pro, vous pouvez afficher des objets Web même sans connexion Internet. Pour ce faire, téléchargez d’abord les objets Web sur votre ordinateur. Dans la fenêtre Insérer un objet Web, ouvrez le menu déroulant dans le coin supérieur gauche et choisissez Chemin en local.
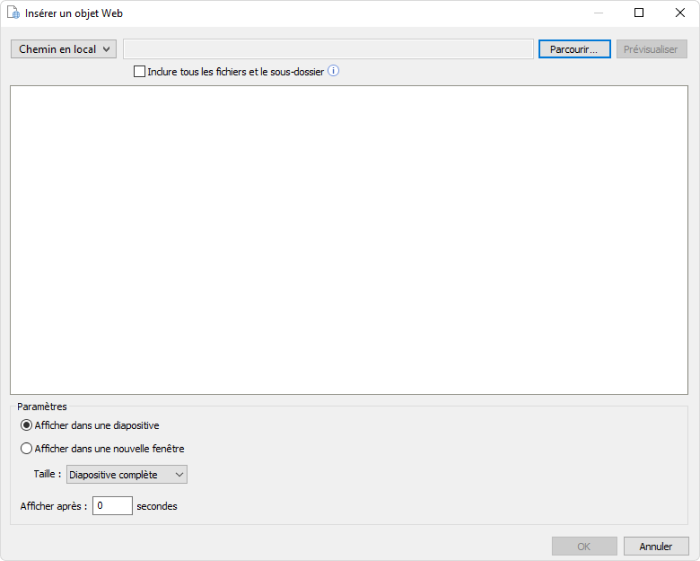
- Cliquez sur Parcourir et localisez le fichier correspondant sur votre ordinateur. Appuyez ensuite sur Ouvrir → OK.
Publier une présentation en ligne
Notez que si la présentation que vous prévoyez de publier en ligne contient un ou plusieurs objets SmartArt avec hyperliens ou du texte stylisé, vous devez créer une zone de lien hypertexte transparente. Pour en savoir plus, lisez cet article sur comment régler les problèmes avec les liens hypertexte.
Ces directives vous aideront à convertir une présentation PowerPoint au format fonctionnant pour les mobiles.
- Téléchargez gratuitement iSpring Converter Pro →
2. Ouvrez votre présentation et choisissez iSpring Converter Pro sur le ruban PowerPoint, puis cliquez sur Publier.

- Dans la fenêtre Publier la présentation, indiquez le nom du projet et un dossier. Comme vous pouvez le voir, deux options de sortie sont disponibles, notamment HTML5 et vidéo. Nous vous recommandons d’utiliser le format HTML5 pour les présentations Web.
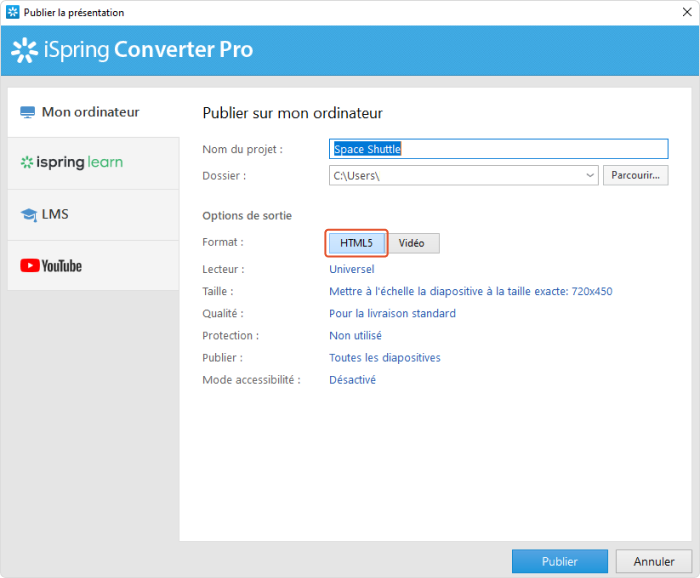
- Avec iSpring Converter Pro, vous pouvez configurer le lecteur de présentation avant la publication. Pour ce faire, cliquez sur Universel (Complet) comme le montre l’image ci-dessous.
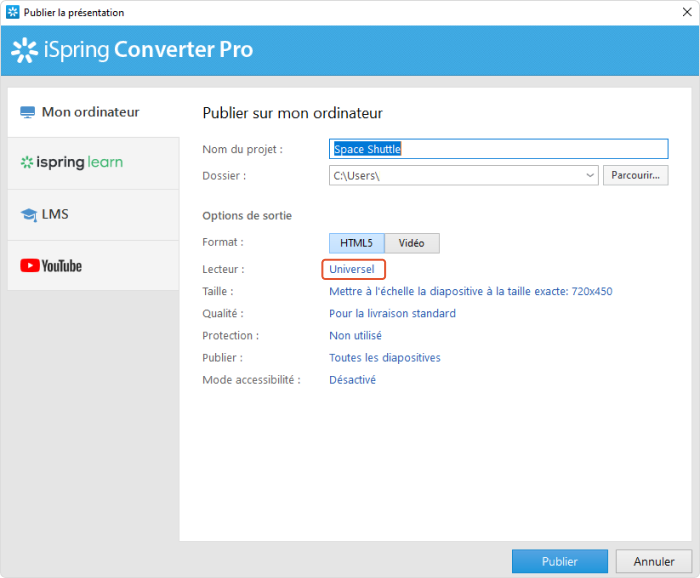
- Comme vous pouvez le voir dans la fenêtre ouverte, le lecteur universel est entièrement personnalisable. Vous pouvez configurer sa mise en page, ses barres, ses libellés de texte, sélectionner l’un des modèles et palettes de couleurs intégrées, ou appliquer des couleurs personnalisées.
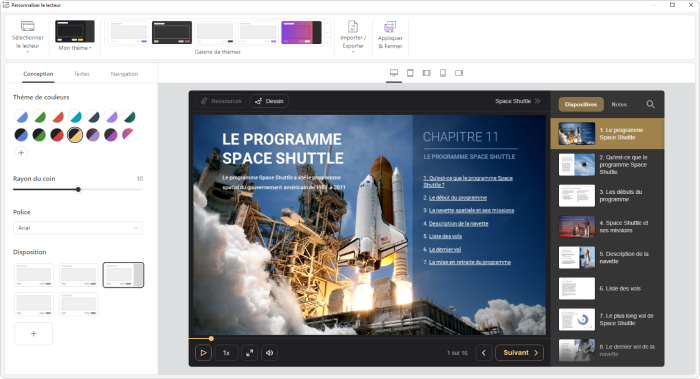
- Une fois que vous avez personnalisé le lecteur et configuré les autres options de publication, cliquez sur Publier. Une fois le processus terminé, la fenêtre d’aperçu s’ouvre, vous permettant de voir comment votre présentation s’affiche sur différents appareils.
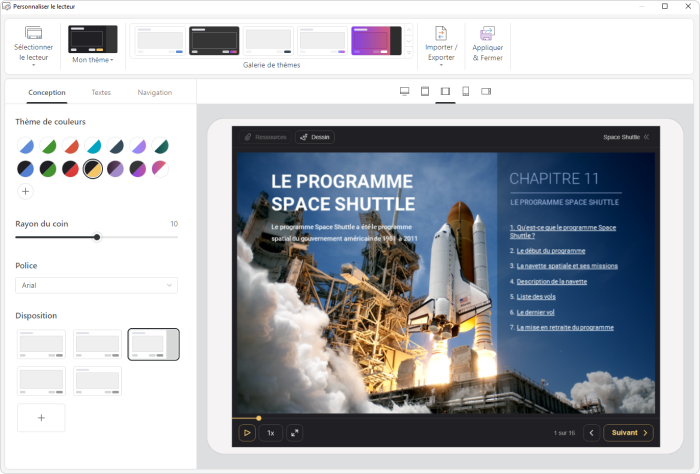
Conclusion
Lorsque vous insérez des liens hypertexte à PowerPoint, il est important d’être conscient de certains pièges qui peuvent affecter la lecture finale. Nous espérons que ce guide détaillé répondra à vos défis et vous aidera à tirer le meilleur parti des liens hypertexte. La présentation en exemple de cet article a été créée et publiée en ligne avec l’aide de iSpring Converter Pro, un add-in PowerPoint performant. Vous pouvez explorer toutes les fonctionnalités de cet outil intégré à iSpring Suite et plus lors d’un essai gratuit, ou demander une démonstration pour découvrir comment iSpring Suite peut répondre à vos défis courants.
Ressources utiles sur PowerPoint
Protéger un document PowerPoint – Des méthodes qui fonctionnent
Convertissez votre PowerPoint en eLearning
Comment créer une vidéo de formation directement dans PowerPoint
Créer une animation sur PowerPoint pour l’eLearning : Trucs et astuces
Comment ajouter une page Web sur une présentation PowerPoint
Convertisseur rapide
de PowerPoint en HTML5
Convertissez vos présentations en HTML5 en conservant tous les effets et transitions