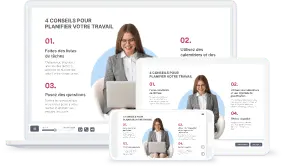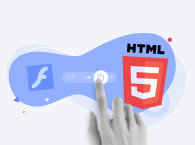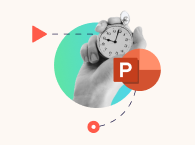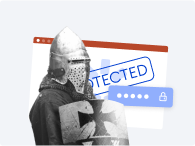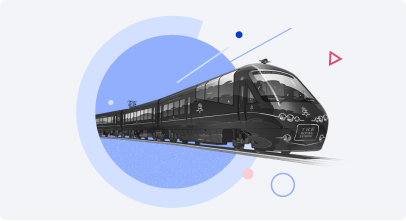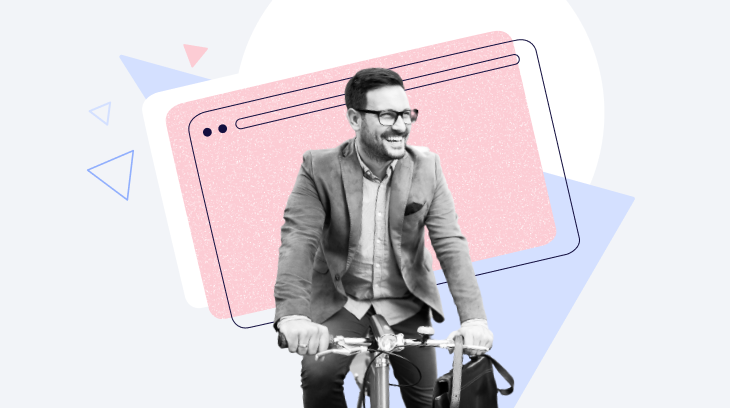
Imaginez que vous êtes au milieu de votre webinaire ou de votre présentation lors d’un événement en direct. Vous avez intrigué votre public avec quelques détails, vous avez toute son attention, votre histoire est sur le point d’atteindre son point culminant – une démo de votre produit, une validation de principe, ou toute autre connaissance pertinente- et vous cliquez sur le lien pour aller sur le site Web et… arrive un moment délicat : vous désactivez le mode présentation, passez de la fenêtre Microsoft PowerPoint à Chrome, puis réactivez le mode présentation. Lorsque vous vous retournez vers votre public, vous avez déjà perdu son attention.
Pour éviter de telles situations, vous pouvez faire mieux qu’insérer un lien hypertexte powerpoint, vous pouvez ajouter une page Web dans votre présentation PowerPoint. La balise iframe vous aidera à afficher un document HTML dans vos diapositives.
Aoutez des pages Web à une présentation PowerPoint rapidement et facilement. Avec iSpring Suite il est possible en quelques clics. La version gratuite de 14 jours est disponible pour vous aujourd’hui !
Qu’est-ce qu’une iframe ?
Une iframe (inline frame) est un élément HTML qui charge une autre page HTML au sein du document. En d’autres termes, elle place une autre page Web à l’intérieur de la page parent. Elle est couramment utilisée pour intégrer des vidéos, des publicités et du contenu interactif, et peut constituer une excellente amélioration pour votre présentation.
4 étapes simples pour ajouter une page Web sur PowerPoint
Les questions sur les iframe et le HTML peuvent intimider certaines personnes, mais, franchement, il n’y a aucune raison de s’inquiéter. Aucune opération avec un code d’intégration n’est nécessaire, ni aucune autre manipulation technique.
Avec le bon add-in PowerPoint, vous parviendrez à ajouter un objet en quelques minutes. Il vous suffit de suivre 4 étapes simples. Laissez-nous vous guider.
- Copiez l’URL (adresse Web) de la page Web que vous souhaitez insérer. Si vous n’avez pas besoin de la page entière, vous pouvez copier l’URL d’un élément spécifique de la page.
- Téléchargez la version d’essai gratuite de iSpring Converter Pro. Avec cet outil, vous pourrez intégrer non seulement des pages Web navigables en direct, mais aussi des médias : audio, vidéos YouTube et beaucoup d’autres objets de contenu provenant de ressources externes – et préserver la qualité originale grâce à la technologie HTML en PowerPoint.
- Ouvrez PowerPoint. Trouvez l’onglet iSpring Converter Pro et cliquez dessus. Choisissez ensuite le bouton Objet Web dans la barre d’outils.

Inserrez l’URL copiée dans la fenêtre ouverte. Maintenant, vérifiez si l’adresse que vous avez saisie est correcte en cliquant sur le bouton Prévisualiser.
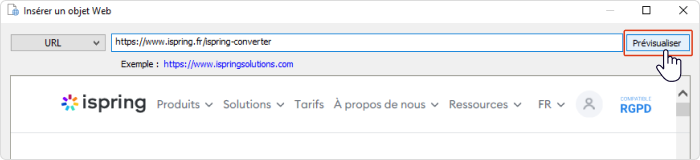
À propos, vous pouvez afficher des pages Web même lorsqu’une connexion Internet n’est pas disponible. Pour ce faire, vous devez télécharger l’objet Web souhaité sur votre ordinateur, puis ajouter le fichier en choisissant Chemin en local au lieu de URL.
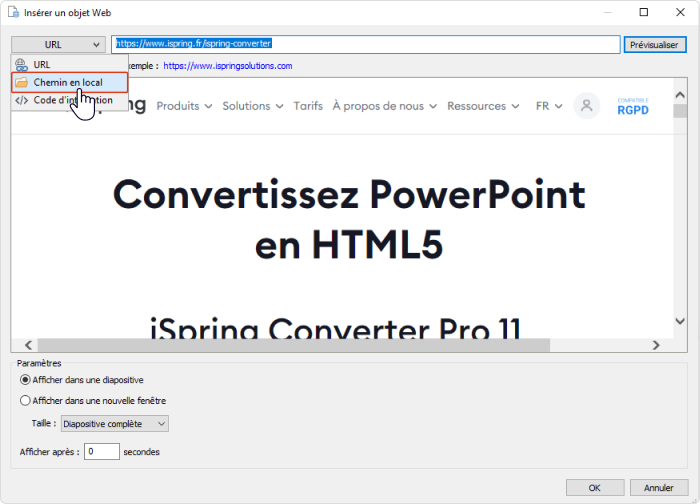
Remarque : si vous souhaitez placer des pages Web supplémentaires sur votre diapositive PowerPoint, ou si vous souhaitez combiner la page Web avec d’autres objets de contenu, vous devez choisir l’option Taille personnalisée.
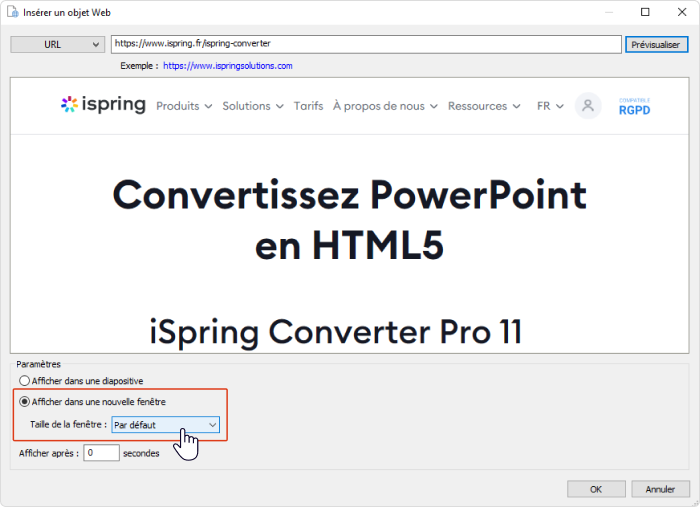
Maintenant que vous avez intégré des objets Web dans vos diapositives, nous allons les lire. Pour ce faire, vous devez convertir votre présentation PowerPoint en HTML5. iSpring Converter Pro fera ce travail pour vous.
Cliquez sur le bouton Publier dans la barre d’outils d’iSpring Converter Pro.

Choisissez l’option Mon ordinateur, entrez le nom de la présentation et sélectionnez le dossier dans lequel vous souhaitez la conserver.
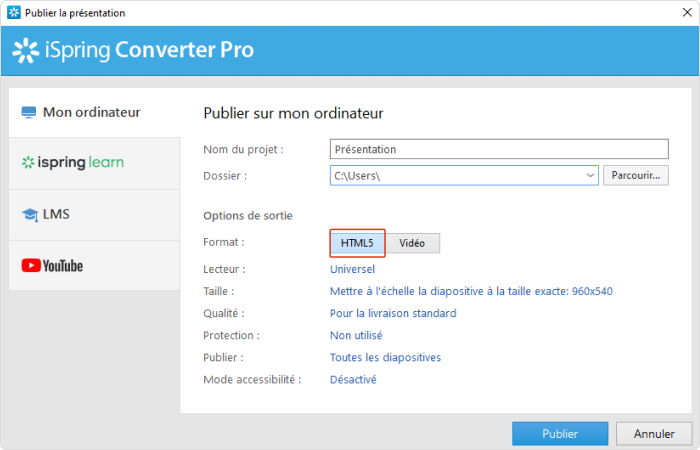
Choisissez le format HTML5 dans le menu Options.
Attendez que le processus de publication soit terminé et vous verrez apparaître une fenêtre de rapport. Cliquez sur le bouton Afficher le cours pour savoir s’il est conforme à vos attentes.
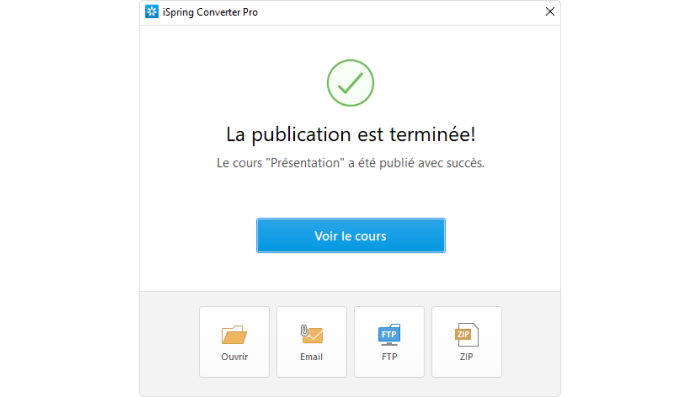
Félicitations ! Vous avez ajouté une page Web dans votre présentation PowerPoint. De plus, vous pouvez maintenant partager facilement votre présentation en ligne. Les utilisateurs peuvent l’ouvrir directement dans un navigateur Web sur leurs ordinateurs, tablettes et smartphones sans aucun outil particulier, même si PowerPoint n’est pas installé sur leur appareil.
En déplaçant les présentations en ligne, vous pouvez également être assuré que votre contenu est protégé contre toute copie ou modification. iSpring Cam Pro offre toute une gamme de paramètres de sécurité, notamment la protection par filigrane, la protection par mot de passe et la restriction de domaine.
Pourquoi pas une capture d’écran ?
Nous avons déjà décrit une situation concrète gênante dans laquelle vous pourriez vous trouver lorsque vous insérez un lien hypertexte powerpoint, mais qu’en est-il des captures d’écran de sites Web ? Bien sûr, vous pouvez simplement en faire une et l’insérer dans votre présentation comme une image avec le texte et les autres éléments affichés sur la page Web. Mais cette « technologie » présente certaines limites.
Les captures d’écran sont statiques. Si votre site Web comporte des animations qui rendent l’expérience utilisateur agréable et engageante, vous perdrez tout cela dans votre présentation.
Les captures d’écran sont obsolètes. Selon les spécificités du site Web, dès que vous avez fait une capture d’écran, elle peut être déjà périmée et fournir des informations non pertinentes. Prenez l’exemple du marché boursier. Même quelques minutes peuvent faire une énorme différence. Et que se passe-t-il si vous montrez votre présentation au public quelques jours, semaines ou même mois après l’avoir créée ? Exactement.
Les images ne sont pas interactives. Si vous devez montrer à votre public comment il peut interagir avec votre site Web, par exemple comment et où il peut trouver les données qui l’intéressent, une capture d’écran ne sera d’aucune utilité.
Donc, oui, vous pouvez utiliser des captures d’écran de sites Web, mais elles ne vous aideront pas à améliorer votre présentation, et elles pourraient même devenir un poids si vous utilisez votre présentation régulièrement et devez donc constamment mettre à jour les captures d’écran afin de rester à jour.
En résumé
Ajouter une page Web dans une présentation (plutôt que de créer un lien hyper texte PowerPoint) est assez simple si vous disposez de la bonne application. iSpring Converter Pro est une solution parfaite : elle aide ses utilisateurs à enrichir leurs présentations et à les maintenir pertinentes et interactives. De cette façon, vous pouvez économiser le temps et les efforts autrement consacrés à la mise à jour manuelle régulière. Vous n’aurez pas à perturber le déroulement de votre présentation pour passer de l’onglet PowerPoint à Google Chrome en utilisant un lien hypertexte ppt. Il vous suffit de suivre notre guide, et vous obtiendrez une présentation toujours à jour que vous pourrez convertir en formats en ligne s’affichant parfaitement sur tous les appareils. Commencez par la version d’essai gratuite d’iSpring Converter Pro et voyez combien il est pratique et engageant d’ajouter des pages Web en direct dans vos présentations PowerPoint.
Boîte à outils pour la création de cours rapides
Créer des cours et des évaluations en ligne en un temps record