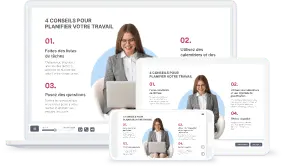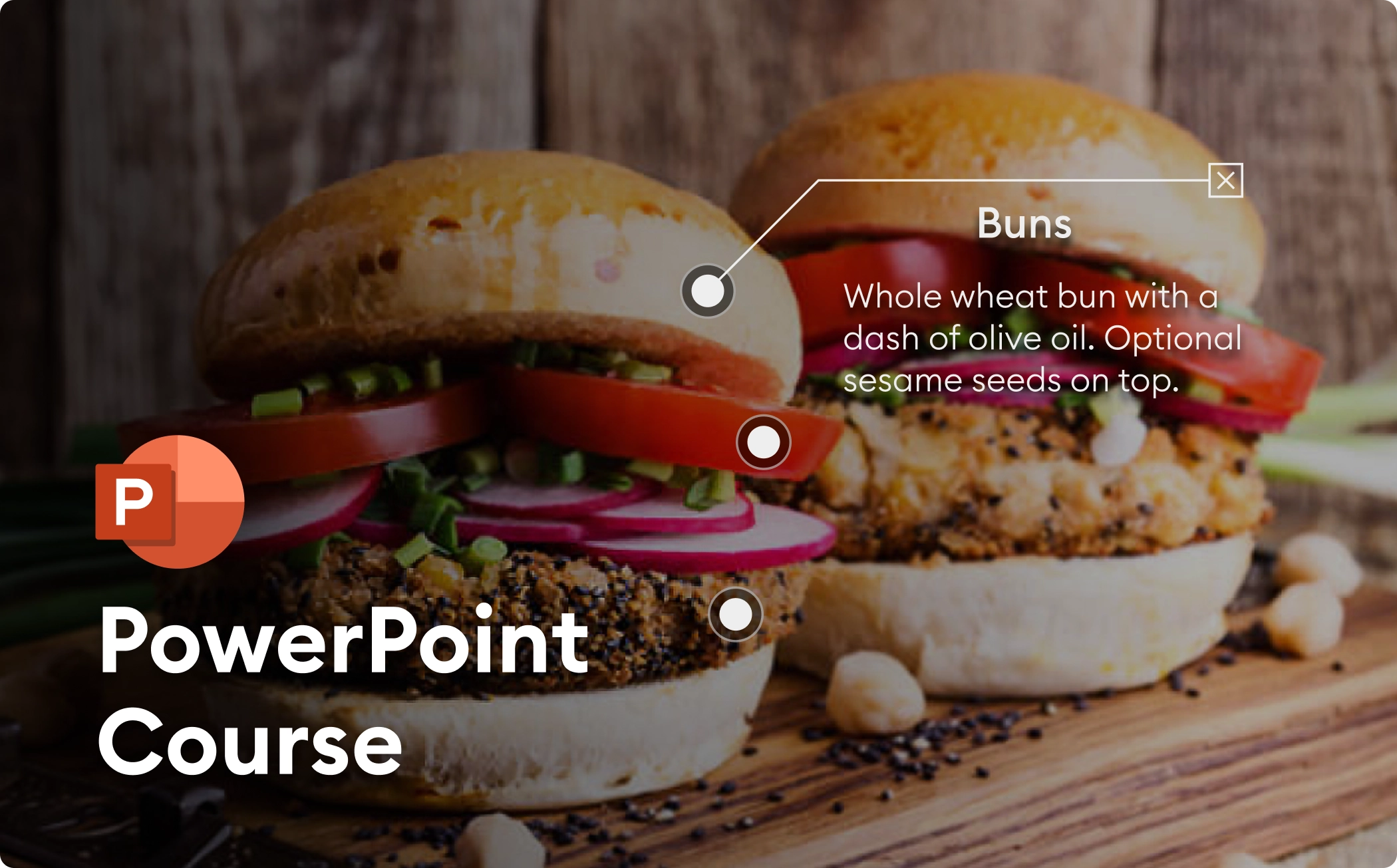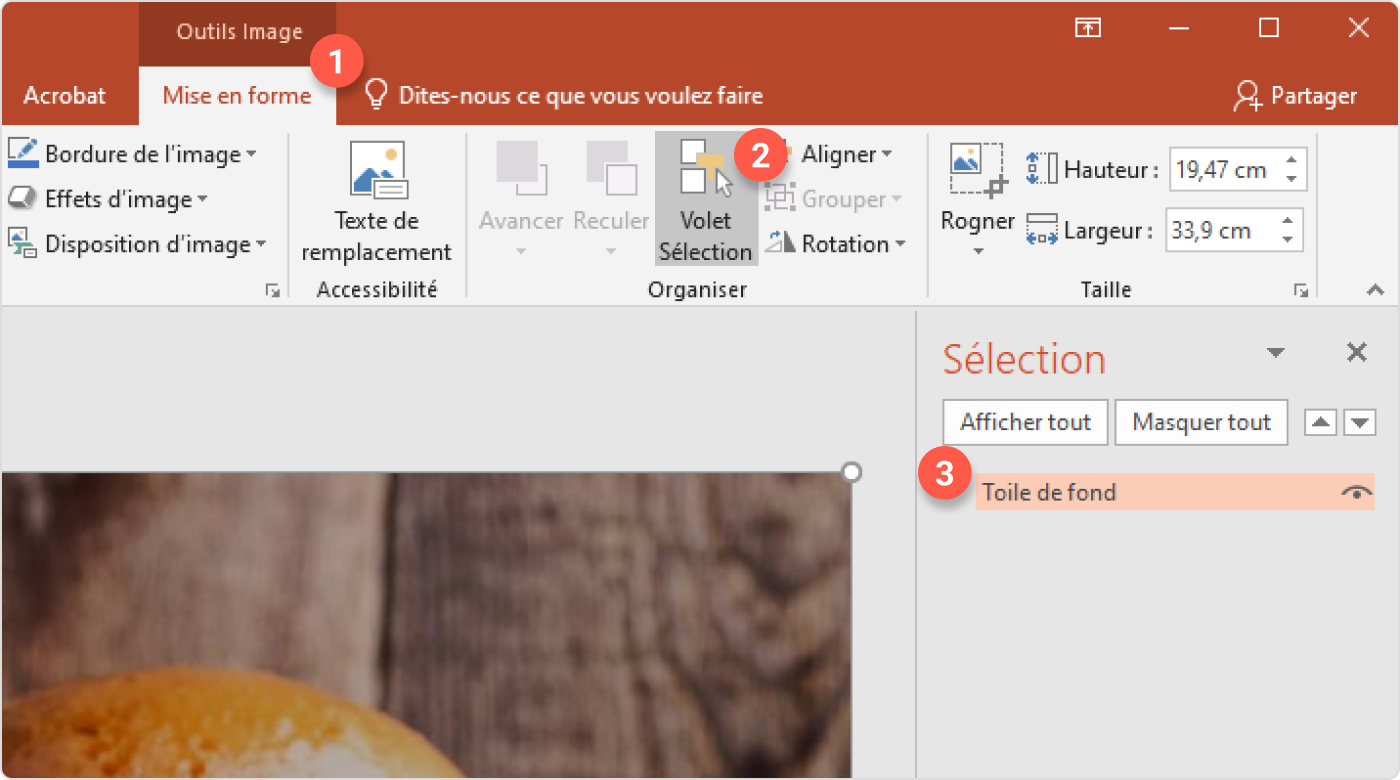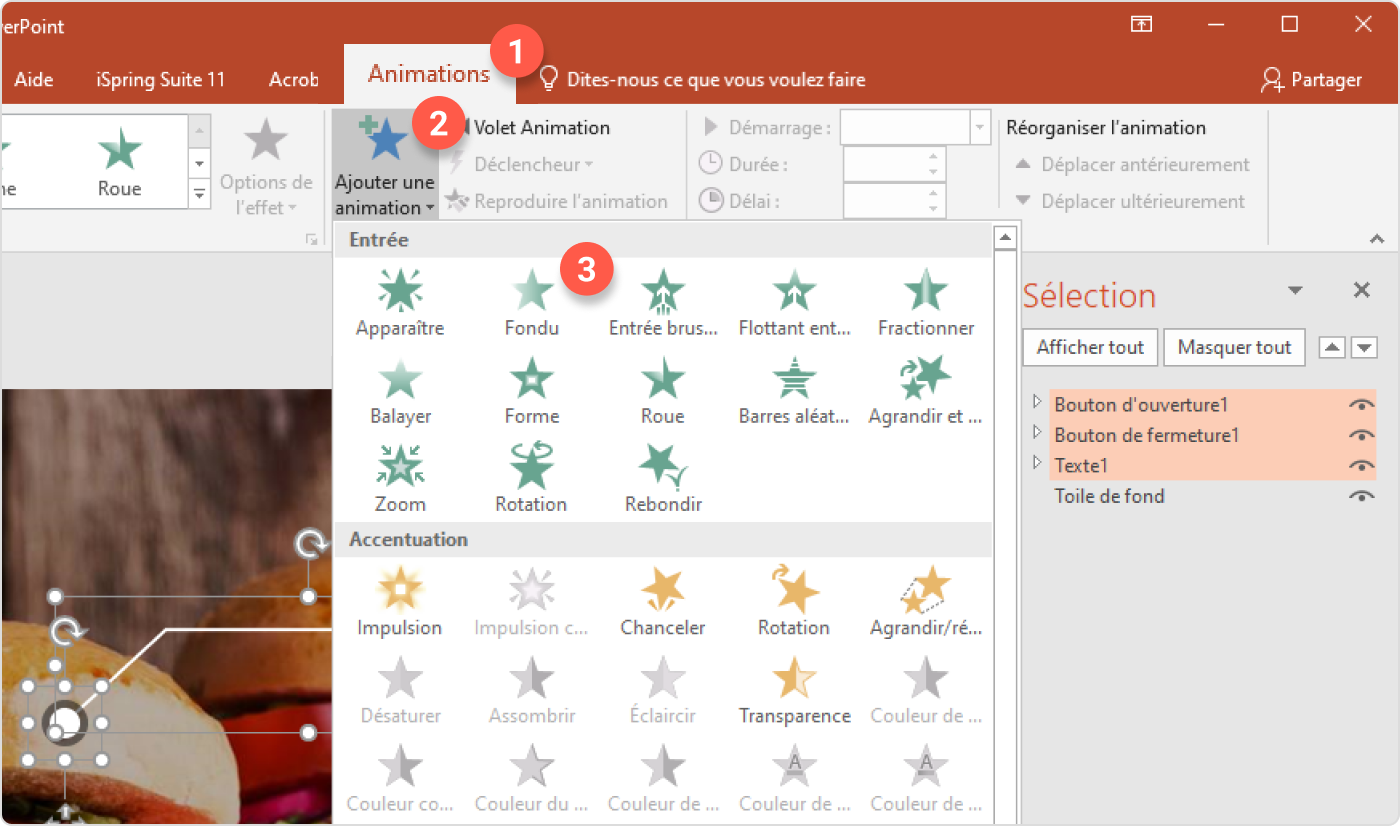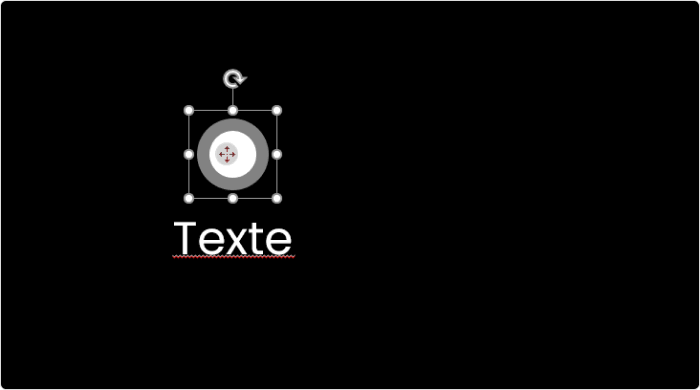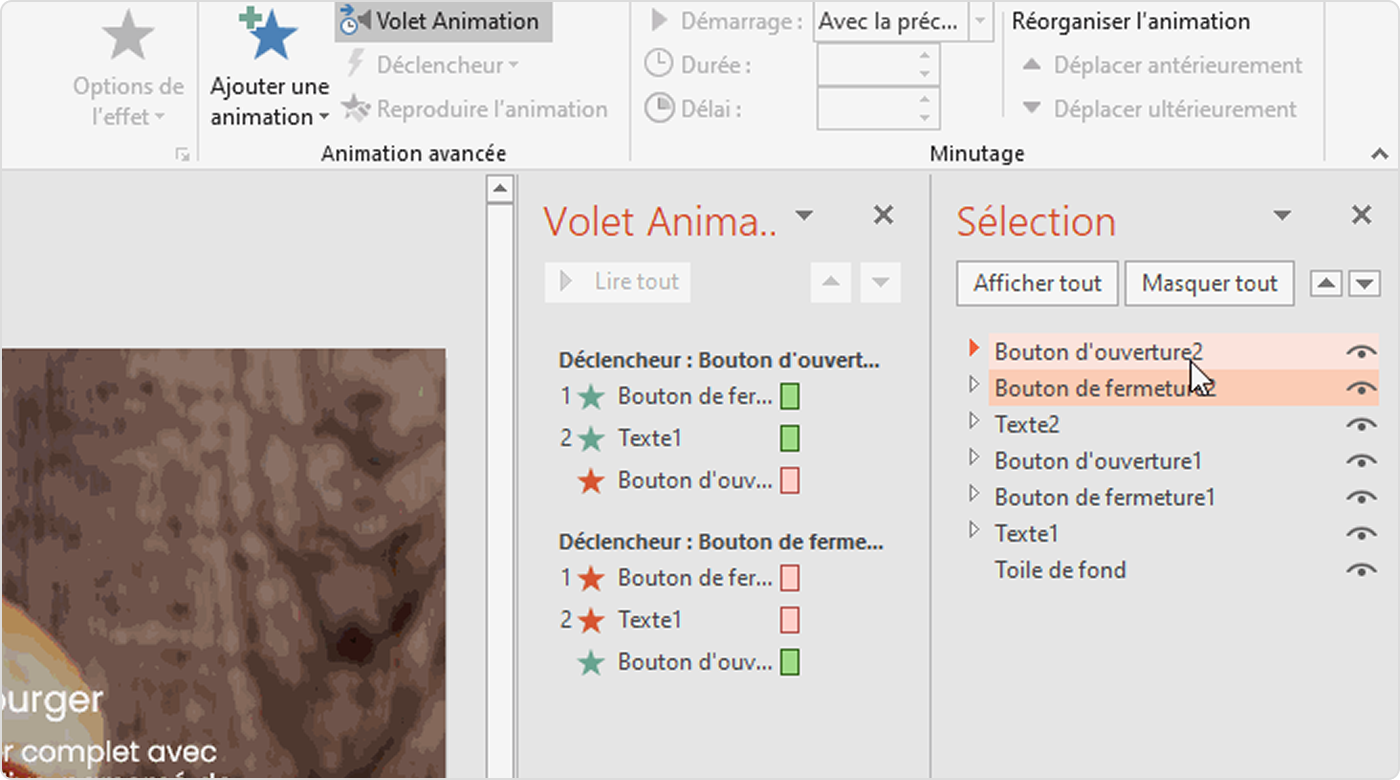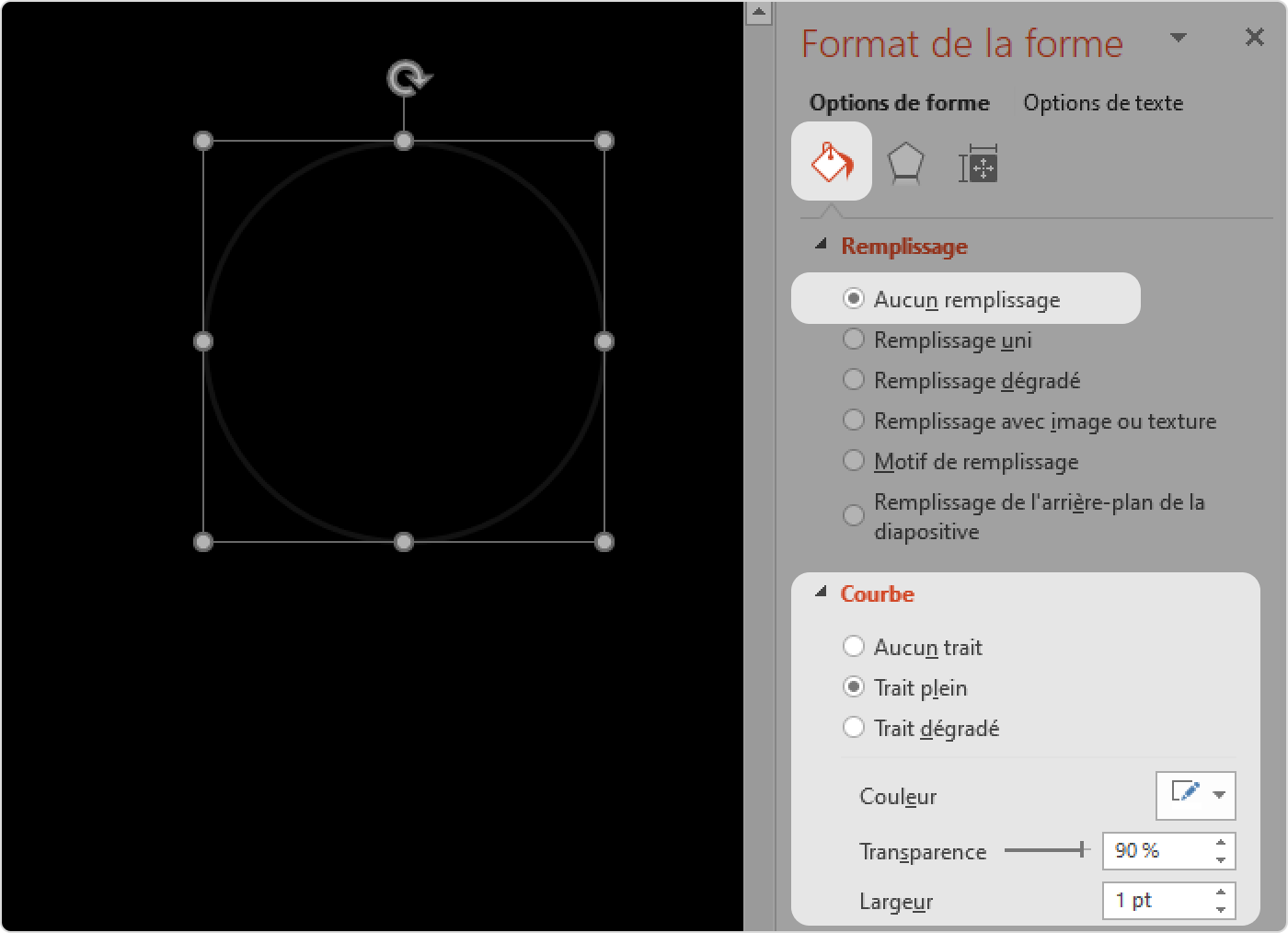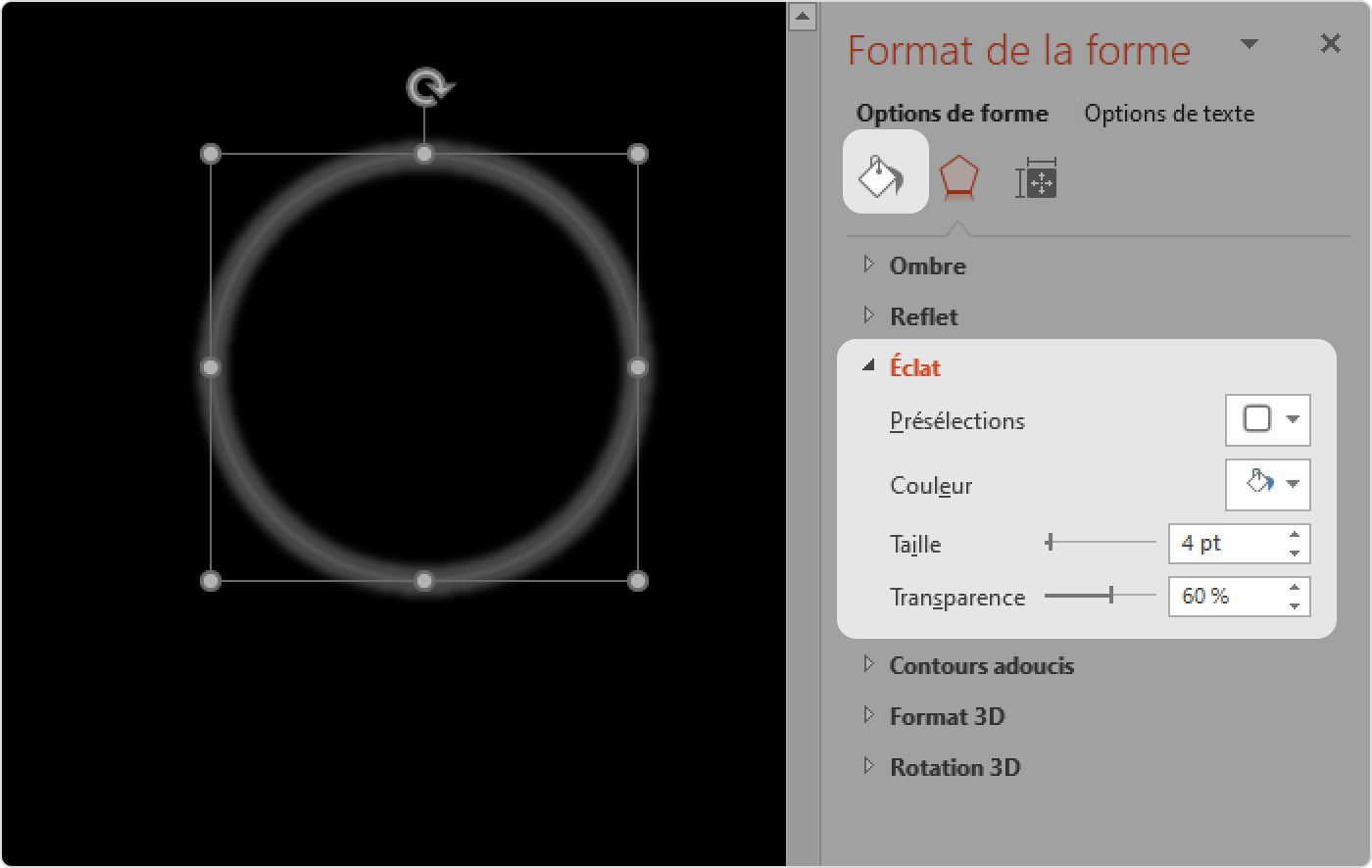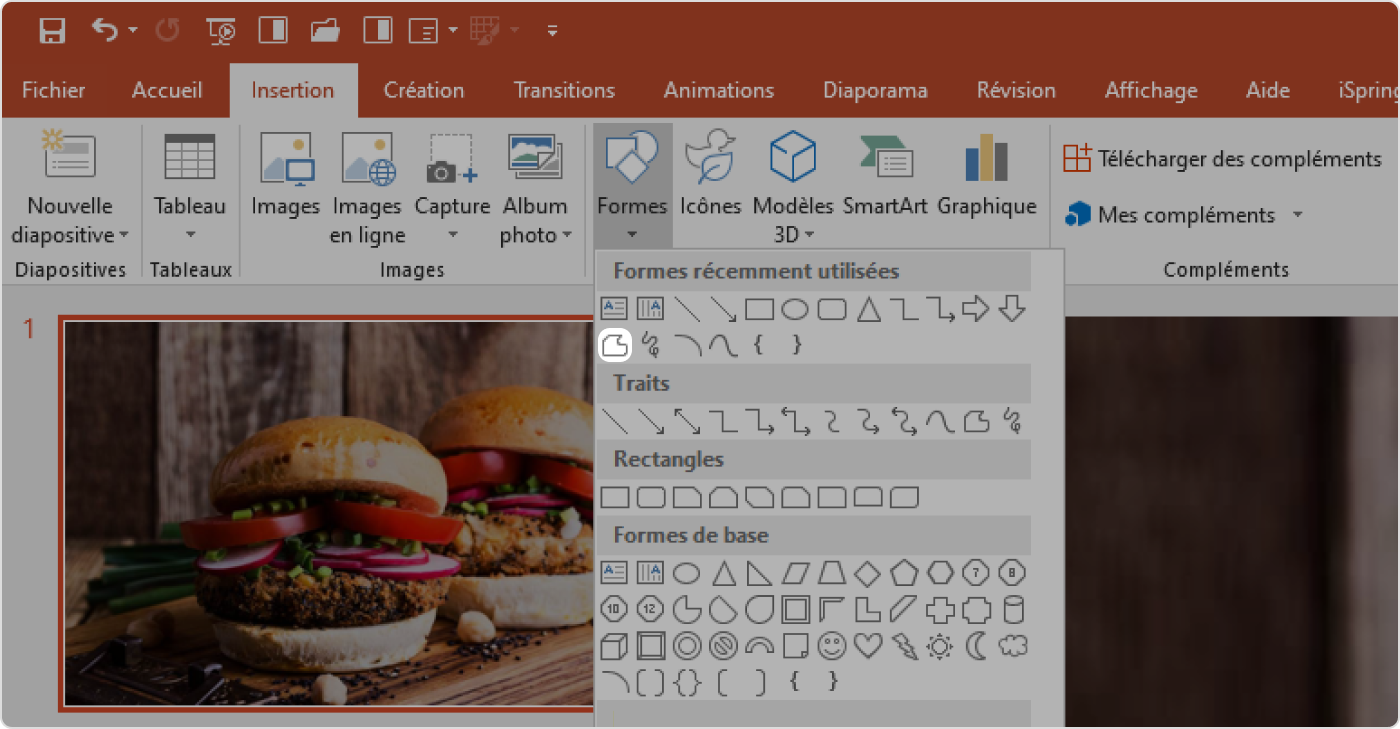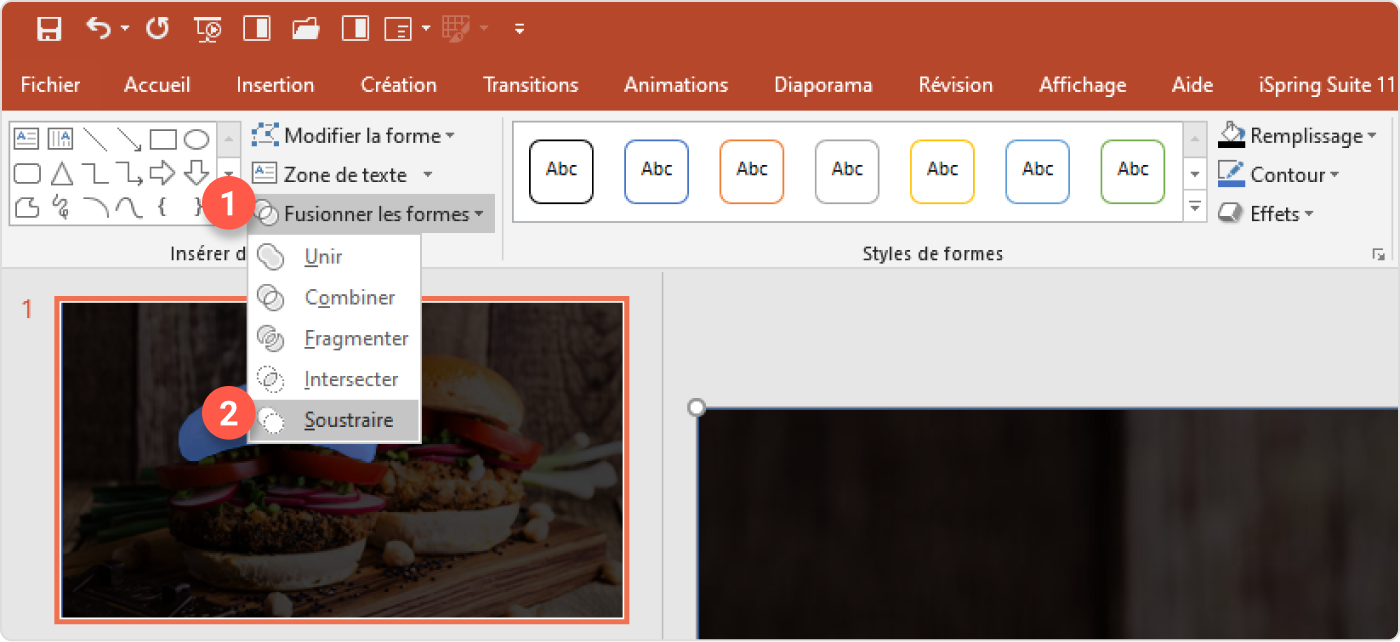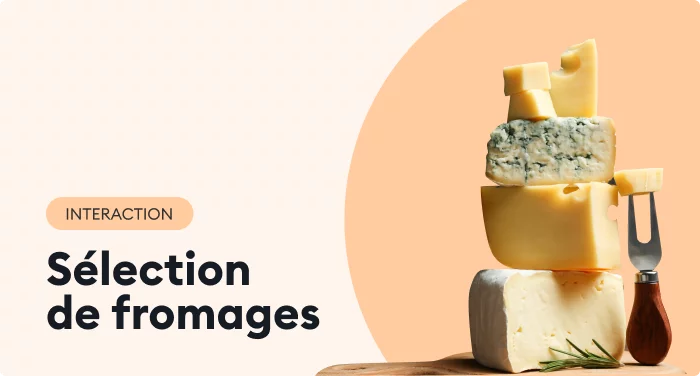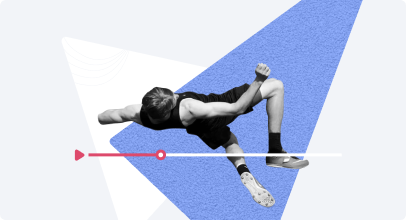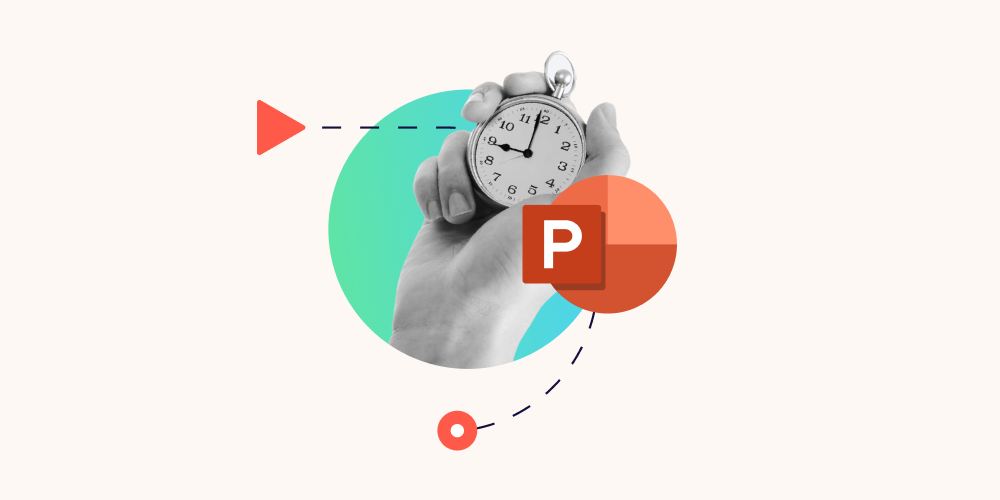
L’animation PPT (PowerPoint) est une fonctionnalité qui s’utilise afin d’enrichir une présentation texte ou image pour la rendre plus interactive, que ce soit lors d’une réunion professionnelle, d’un cours ou d’une conférence. Sachant que l’un des défis de l’éducation numérique est de maintenir l’intérêt des apprenants, les contenus ludiques faisant la différence sont ceux à privilégier.
L’animation d’un PowerPoint professionnel se justifie par le fait que l’auditoire désire interagir avec le présentateur sans se sentir limité par le cadre ou la distance géographique. Un objectif difficile à atteindre si le public est face à des diapositives statiques, sans mouvement ni effets, composées de textes et d’images. Un diaporama d’images sans une séquence de transition ou d’effets, dont les participants doivent absorber passivement les informations, a peu de valeur ajoutée, comparé à un PowerPoint animé.
Afin d’obtenir la proximité recherchée avec l’hôte d’une présentation, on peut en effet ajouter une animation PowerPoint, intégrer des effets et transitions dans les diapositives comme on le ferait dans les vidéos. Que ce soit pour les communications ou pour des séances e-learning, des effets d’animations adaptés suivant l’ordre des animations adéquat, apportent un plus. Cependant, d’un autre côté, trop d’animations peuvent créer l’effet inverse.
Cet article aborde les effets d’animation pour les séquences e-learning, comment faire une animation sur PowerPoint, en améliorer une déjà existante et les pratiques à éviter. Nous expliquerons aussi certaines techniques d’animation avancées (avec tutoriel) pour ceux qui désirent aller plus loin dans la création de contenus uniques.
Utilisez l’animation PowerPoint pour enrichir une présentation ou pour la rendre plus interactive avec iSpring Suite !
Définition de l’animation PowerPoint
Au sens large, il faut comprendre par animation tout ce qui permet d’appliquer un mouvement à un contenu statique. La différence entre animation et transition PowerPoint réside dans le fait que le premier est un effet spécial qui s’applique à un endroit clé sur le diaporama, la diapositive ou le texte. La transition gère plutôt le passage d’une diapositive à l’autre, de façon à créer un effet entre elles.
Le modèle le plus simple d’animation PowerPoint, utilisé pour l’e-learning, est celui où les objets sont révélés un à un comme sur un tableau. Les nouvelles informations sont présentées les unes après les autres sur la diapositive et les éléments importants sont mis en évidence dans la présentation.
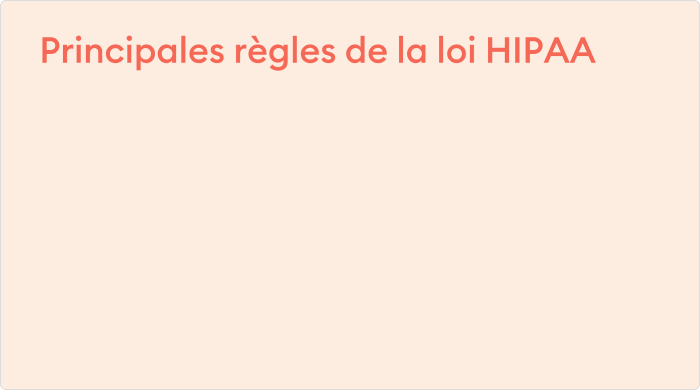
Mais bien sûr, l’utilisation des modèles et des effets dans une présentation PowerPoint ne s’arrête pas à cette option. Tout d’abord, les animations permettent aux créateurs ou à l’encadreur pédagogique d’illustrer un discours, un texte, un fonctionnement important. On peut par exemple effectuer sur une diapositive PowerPoint l’animation d’un seul mot, d’une partie d’un dessin, d’une couleur et plus encore.
Par exemple, un PPT animé peut aider à visualiser les pistons qui se déplacent à l’intérieur d’un moteur de voiture. La structure d’un cœur qui pompe le sang dans les artères d’un corps humain en science peut être mieux appréciée. Le schéma stratégique pour un sport d’équipe, comme dans cet exemple, peut aussi être présenté en animation sur PowerPoint.
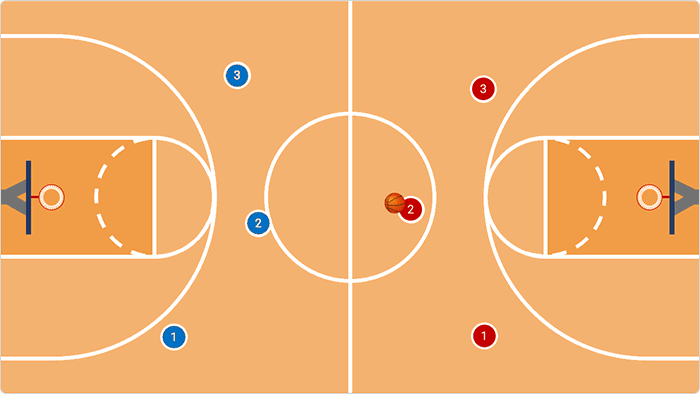
Auparavant, obtenir de tels effets d’animation nécessitait une grande puissance de traitement sur un ordinateur. Des logiciels spécialisés et développés par des animateurs qualifiés étaient aussi indispensables pour définir des modèles et réaliser l’animation d’une diapositive PowerPoint.
De nos jours, les concepteurs de modules de formation e-learning disposent d’une infinité de possibilités pour créer leurs propres animations pédagogiques.
Il s’agit d’un outil connu et déjà pris en main par la plupart d’entre nous. Il se trouve qu’il dispose d’une multitude de fonctionnalités et d’effets pour l’animation de diapositives, ce qui est pratique dans le cadre de l’e-learning.
Ces actions durant vos formations peuvent être améliorées si vous décidez d’ajouter une animation :
Expliquer des processus et des concepts difficiles en les interprétant visuellement.
Créer une simulation d’une pièce de machinerie, d’un jeu ou d’un logiciel pour aider un public ou des apprenants à comprendre son fonctionnement.
Raconter des histoires en reliant logiquement une séquence de diapositives, en créant un récit intéressant et en stimulant ainsi l’attention des apprenants durant la présentation PowerPoint.
Créer de la différence et donner vie aux diapositives grâce à une interactivité simple, des effets d’animation et des transitions bien paramétrées.
Aussi, puisque PowerPoint est le logiciel de création choisi, examinons les règles de base pour ajouter une animation, des effets et des transitions depuis cet outil.
Animation PPT, faire apparaître et disparaître des éléments
Pour faire apparaître et disparaître un objet dans votre présentation, utilisez une transition d’animation. Par exemple, appliquez une animation d’entrée pour le faire apparaître et une animation de sortie pour le faire disparaître.
Il est possible, dans PowerPoint, de déclencher ces animations en utilisant un bouton pour créer un effet interactif et dynamique.
Il faut néanmoins noter que combiner plusieurs effets, gérer les déclencheurs et les trajectoires demande une patience considérable. C’est un processus qui nécessite beaucoup d’ajustements manuels et peut vite rendre chronophage la création d’une présentation, lorsqu’on n’a pas d’outil dédié.
1. Comment ajouter une animation sur PowerPoint : la technique du Trigger
En matière de PowerPoint animation, les techniques les plus simples incluent le « déclencheur », en anglais Trigger. C’est un bouton cliquable sur une diapositive qui aide à créer simultanément une animation.
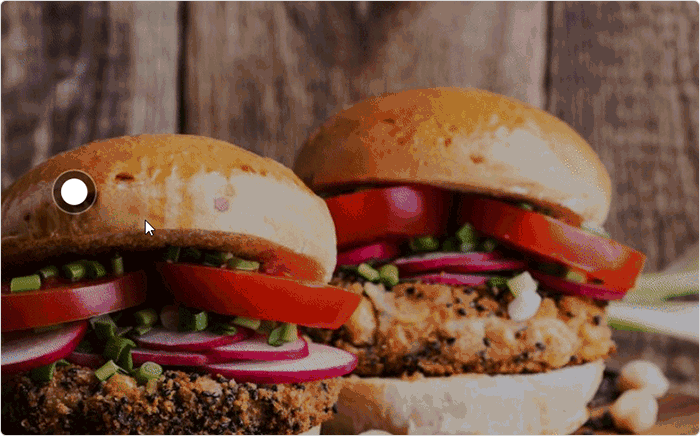
Voici un résumé du processus pour ajouter une animation de diaporama PowerPoint déclenchée par un simple clic :
Tout d’abord, il faut commencer par une image de fond pour ajouter sur le PowerPoint une animation au clic.
Ensuite, insérez dans votre futur slide de PPT animé un objet qui servira de bouton, comme une forme ou une icône.
Ouvrez Animations sur le ruban PowerPoint. Sélectionnez l’objet et renommez-le dans le Volet Sélection pour le retrouver facilement. Il est d’ailleurs recommandé de toujours renommer vos objets importants au moment d’ajouter une animation.
Créez ensuite une zone de texte et un autre bouton, qui servira à fermer la fenêtre pop-up sur votre animation PowerPoint en ligne.
Sélectionnez l’objet pour la zone de texte et le bouton de fermeture, et ajoutez une animation d’entrée (comme le Fondu) et une de sortie. Ouvrez le volet d’animation pour voir tous les modèles disponibles.
C’est maintenant que vous mettez en place le déclencheur pour faire profiter à votre public de ce format d’animation PowerPoint. Pour que la zone de texte et le bouton de fermeture apparaissent, sélectionnez leurs animations d’entrée, puis cliquez sur Déclencheur, Sur clic de, et choisissez le bouton d’ouverture. La même chose s’applique pour l’animation de sortie, que vous déclenchez avec le bouton de fermeture.
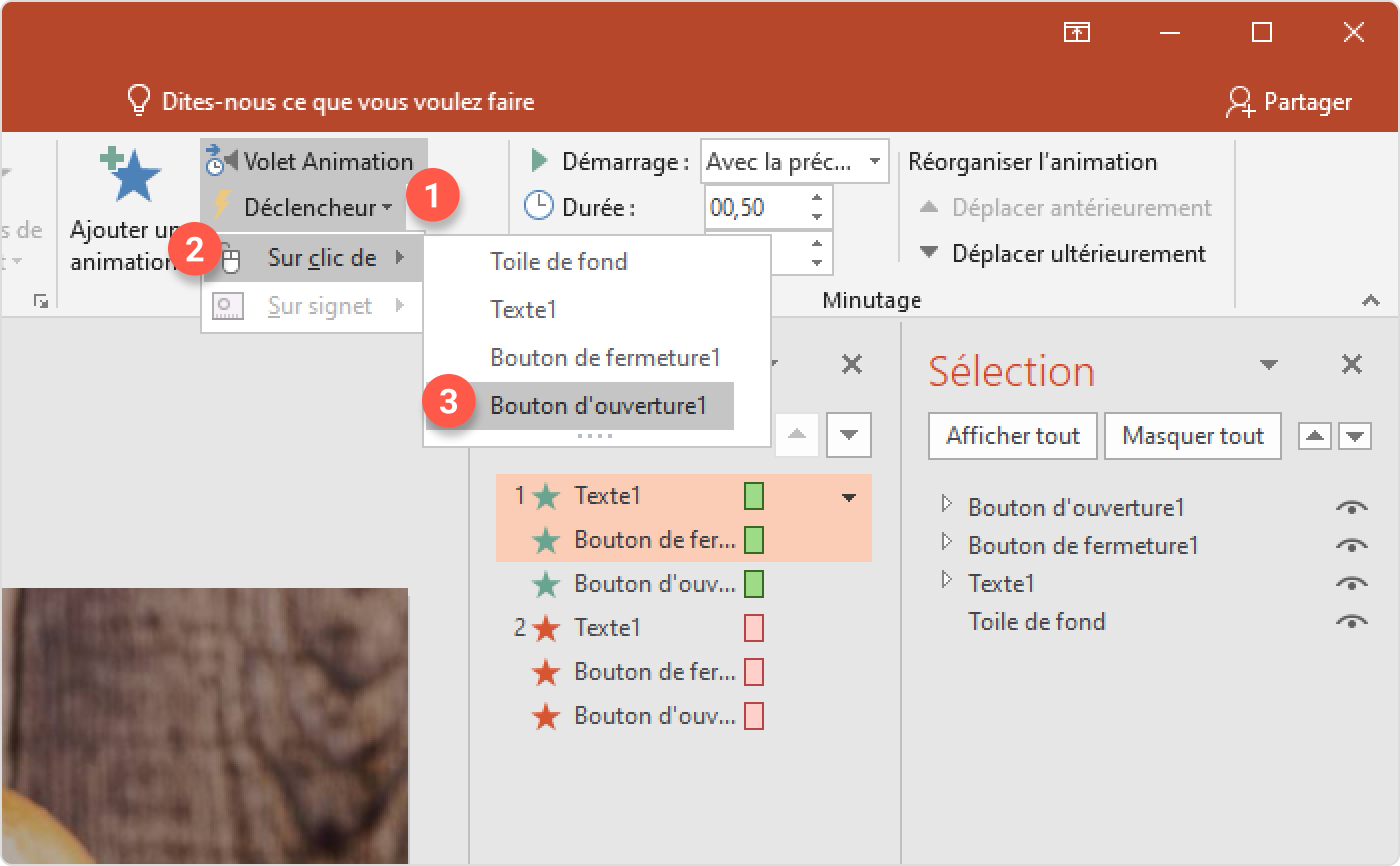
Le but de cette idée d’animation PowerPoint est que quand vous cliquez sur le bouton d’ouverture, la zone de texte et le bouton de fermeture apparaissent, et quand vous cliquez sur le bouton de fermeture, le tout disparaît. Sur votre présentation PowerPoint, l’animation entrée-sortie est prête, et vous pouvez désormais la personnaliser à votre guise en y ajoutant d’autres éléments.
2. Comment faire une animation de couleur dans PowerPoint
Dans cette partie de l’article, nous allons voir comment ajouter dans une slide PowerPoint une animation pour changer la couleur du texte après son apparition. Ce niveau de personnalisation peut transformer votre présentation. En sélectionnant une couleur qui contraste bien avec l’arrière-plan, vous améliorez la lisibilité et l’impact visuel d’une vidéo, par exemple.
Pour mettre en valeur le texte sur une slide, le premier conseil à suivre est d’appliquer une animation fractionner PowerPoint (l’apparition lettre par lettre, par exemple) afin de capter l’attention. L’étape suivante consiste à ajuster les paramètres d’effets dans l’onglet Animations. Il vous suffit de sélectionner une couleur qui sera visible après l’animation.
Imaginez un titre qui apparaît en blanc dans la présentation. Après son animation, s’il change de manière subtile pour devenir rouge, il soulignera un point important. Cette transition donne un effet dramatique sans surcharger la slide.
3. Comment animer un PowerPoint avec des menus déroulants sur les diapositives
Il est possible d’activer des animations PowerPoint en cliquant sur plusieurs boutons sur la diapositive pour faire apparaître les fenêtres contextuelles correspondantes. Naturellement, si vous sélectionnez l’objet à chaque fois, cela vous prendra beaucoup de temps.
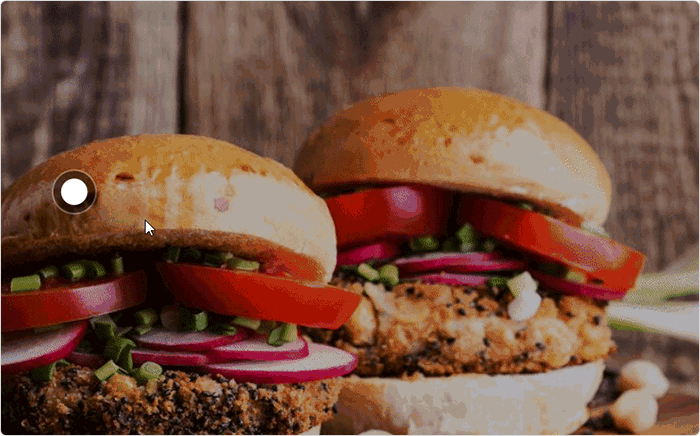
Voici quelques points à suivre pour ajouter simultanément plusieurs effets d’animation à votre présentation PowerPoint :
Commencez par créer un deuxième ensemble d’objets, la meilleure manière est de cloner le premier ensemble. Pour cela, appuyez sur la touche Ctrl et glissez l’objet.
Une fois les objets clonés, nommez-les dans le volet de sélection, puis animez-les en ajoutant une série d’animations, par exemple deux séries de Fondu.
Ensuite, déclenchez ces PPT animations avec des boutons.
Pour assurer la qualité de l’animation des éléments d’une diapositive, veillez à ce qu’un seul pop-up s’affiche à la fois. Pour cela, dans PowerPoint, le volet Animation permet d’ajouter de nouvelles animations pour faire disparaître un pop-up lorsqu’un autre s’ouvre, et vice-versa.
Assurez-vous que les pop-ups réapparaissent lorsque vous cliquez sur un bouton de fermeture. Vous pouvez vérifier l’interaction en prévisualisant votre animation. Dans le volet Animation, les options de l’effet vous aideront à affiner les détails PowerPoint de transition de l’animation.
Pour changer l’ordre d’animation PowerPoint sur Mac, par exemple, ouvrez le volet d’animation depuis l’onglet Animations. Ce panneau liste toutes les animations de votre diapositive. Il suffit ensuite de sélectionner l’animation à déplacer et de la glisser-déposer vers le haut ou le bas pour modifier l’ordre de la transition.
4. Comment combiner plusieurs animations pour faire apparaître de nouveaux effets PowerPoint
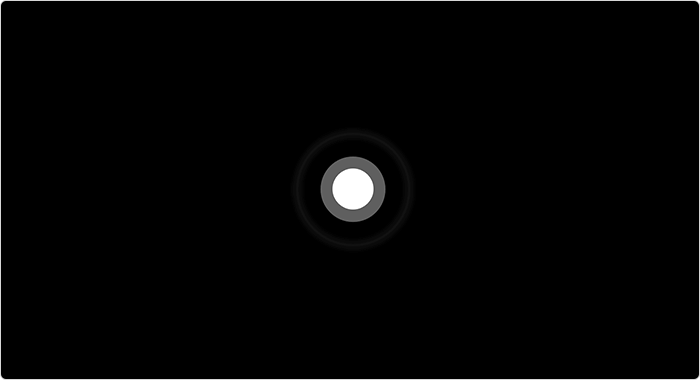
Dans cette partie de notre tutoriel de formation sur PowerPoint, nous allons voir comment créer des boutons interactifs. C’est la meilleure animation PowerPoint pour guider les apprenants au cours d’une présentation en ligne ou en présentiel.
La manière la plus simple consiste à créer une forme animée autour d’un bouton. Pour cela :
Insérez une forme de cercle par-dessus le bouton.
Puis, modifiez son format en y ajoutant un Trait plein et en retirant le remplissage.
Ajoutez un effet d’Éclat pour un rendu plus naturel.
Animez cette forme en ajoutant deux animations : une Sortie : Fondu et une Accentuation : Agrandir/Rétrécir.
Dans le volet d’animation, assurez-vous que les deux animations démarrent en même temps. Pour créer une vidéo ou une slide PowerPoint avec auto animation, réglez la répétition des deux animations jusqu’à la fin de la diapositive.
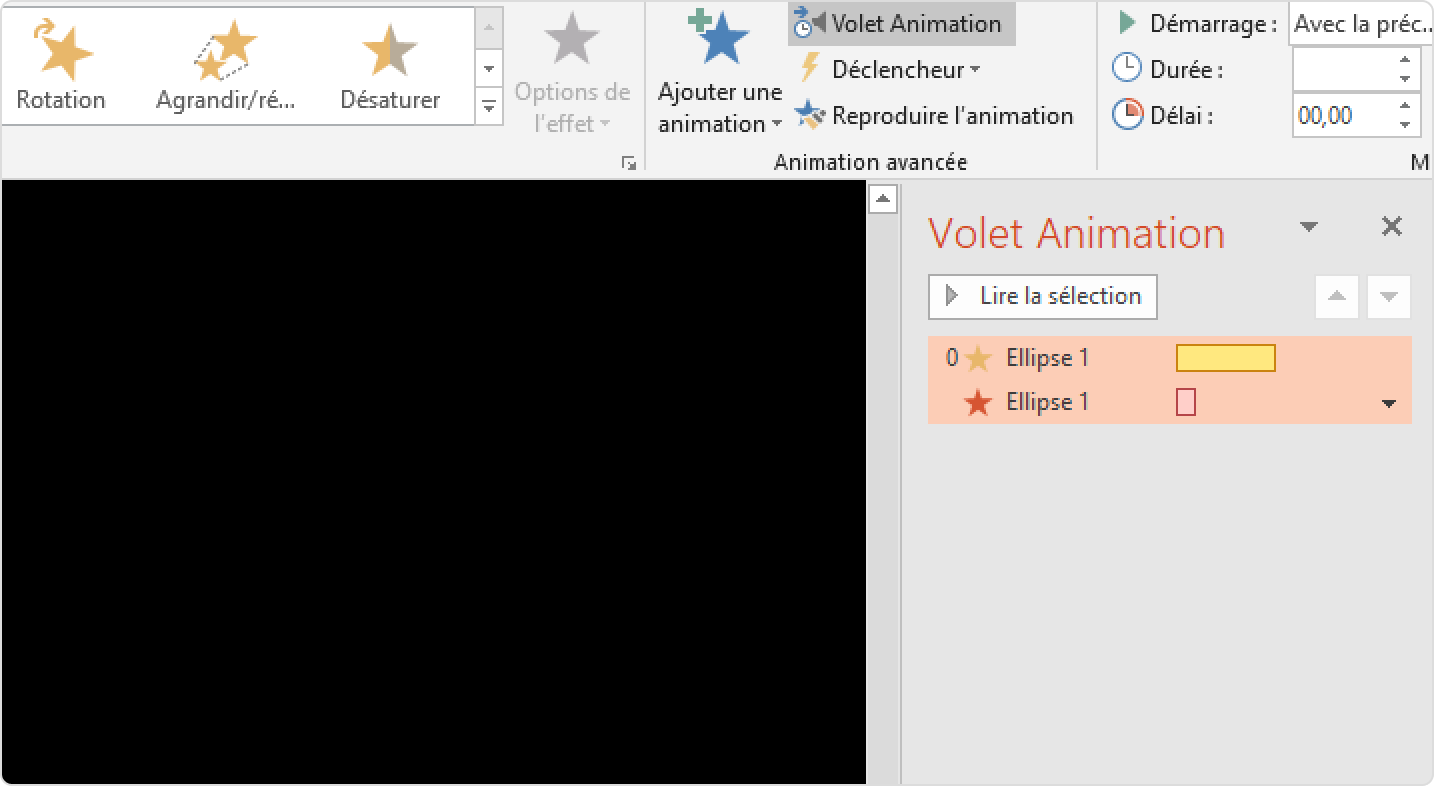
Dans PowerPoint, cet exemple d’animation est un bon moyen de mettre en évidence la partie interactive de votre diapositive, en créant une ligne directrice pour le spectateur. Imaginons que vous ayez une diapositive avec un bouton Cliquez ici pour en savoir plus. Grâce à la forme de cercle animée autour du bouton, on attire l’attention et encourage l’utilisateur à interagir avec la slide.
PowerPoint transition de l’animation : astuces pour optimiser les effets de transition dans une slide
Une transition subtile entre chaque slide renforce le professionnalisme de votre animation. Vous pouvez mettre en évidence une zone de la slide, utiliser le motion path ou l’animation swipe, entre autres, pour optimiser les effets.
Tout comme les techniques précédentes, ces manipulations de transition et d’animation sont complexes sans outils additionnels, car elles exigent une gestion précise de multiples paramètres. Sans un logiciel ou un module complémentaire, il est difficile d’harmoniser les mouvements. Vous trouverez probablement l’optimisation de la présentation fastidieuse et répétitive, surtout pour des effets sophistiqués.
Animation d’un dessin PowerPoint : comment mettre en évidence une zone de la diapositive

Pour attirer l’attention et guider l’apprenant, une excellente astuce d’animation PowerPoint consiste à assombrir la diapositive sauf une zone spécifique. Cela met en lumière un point de départ précis pour le public. Voici quelques conseils à suivre :
Commencez par insérer une forme rectangulaire, remplissez-la de noir et ajustez la transparence.
Ensuite, utilisez l’outil Forme libre pour tracer la trajectoire du chemin désiré autour de l’objet à mettre en évidence sur PowerPoint pour l’animation de la diapositive.
Ensuite, maintenez la touche Ctrl, sélectionnez le rectangle noir puis la forme libre.
Rendez-vous dans l’onglet Animation PowerPoint, choisissez l’option Soustraire.
Le résultat PowerPoint de l’affichage de l’animation est un rectangle transparent découpé. Cette technique, avec les bonnes options de l’effet, révèle toute l’étendue de votre créativité. En animant cette forme avec un fondu, on peut notamment créer une vidéo qui suscite l’intérêt sans avoir besoin d’artifices supplémentaires.
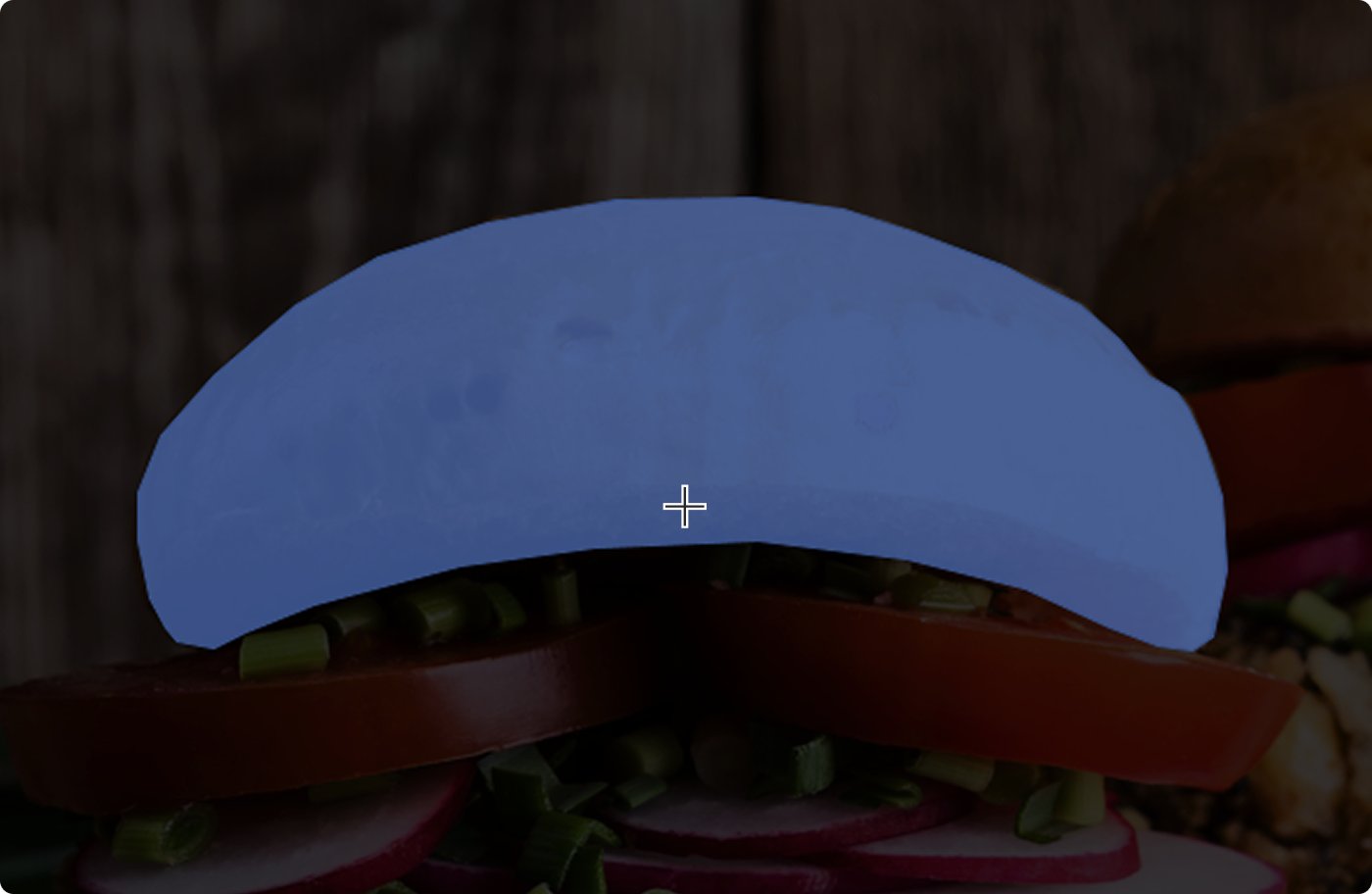
Vous pouvez aussi appliquer ce conseil sur un diagramme complexe. Au lieu de montrer le diagramme dans son intégralité, l’idéal est d’utiliser cette technique pour focaliser le regard du public sur un seul élément de l’image, par exemple, la première étape d’un processus.
Une fois l’information assimilée, l’animation peut s’estomper, ou la transition PowerPoint peut passer à la mise en lumière d’une autre partie du diagramme, créant ainsi un chemin structuré d’apprentissage.
Comment faire un PowerPoint avec une transition d’animation motion path
En plus des animations classiques, il existe les transitions PowerPoint d’animation de trajectoire de mouvement. Grâce à elles, une chose peut se déplacer d’un point à un autre sur une slide de manière fluide, comme sur une vidéo. Cet outil est une excellente ressource pour les présentations éducatives, comme en physique, car il permet de créer des mouvements précis, ce qui est beaucoup plus clair pour les élèves. Voici comment mettre une animation sur PowerPoint :
Il faut d’abord ajouter une animation de trajectoire de mouvement. Choisissez l’option Ligne puis ajustez la direction avec les options de l’effet.
Pour ajouter une animation de chute, utilisez l’animation trajectoire personnalisée pour dessiner une ligne qui part du plafond et descend vers le sol.
N’hésitez pas à ajouter plusieurs arrêts si vous souhaitez simuler un rebond.
Une fois les mouvements dessinés depuis les différents points, vous pouvez modifier les effets d’animation et les délais pour rendre l’animation plus réaliste dans la slide.
Les animations de trajectoire de mouvement peuvent être utilisées pour illustrer une expérience de chimie dans une présentation. Par exemple, une goutte de réactif pourrait tomber d’une pipette jusqu’à une éprouvette. Vous pouvez dessiner le mouvement de la goutte sur la slide pour qu’elle suive une ligne droite ou qu’elle fasse un petit zigzag.
Comment optimiser une transition PowerPoint avec une animation Swipe dans une slide
L’effet Wipe (Essuyer) vous permet de créer une vidéo pédagogique en dévoilant progressivement des annotations, comme si vous étiez en train de dessiner en direct. C’est une manière dynamique d’expliquer une chose complexe ou de résoudre un problème devant un public. Cet effet peut notamment guider la pensée sur un sujet ou insister sur une ligne de raisonnement dans votre présentation et votre discours.
Pour un exemple concret, il suffit d’ajouter des annotations sur votre slide, puis d’appliquer l’animation Wipe pour les faire apparaître pas à pas, de droite à gauche. On peut ensuite ajuster le timing et, pour les animations répétitives, utiliser la fonction Animation Painter pour gagner du temps.
En cours de mathématiques, par exemple, vous avez un problème avec plusieurs étapes à résoudre. Vous dessinez la solution à l’avance sur votre slide sur le bord de l’écran. Ensuite, en utilisant les transitions PowerPoint d’animation, vous appliquez l’effet Wipe de droite à gauche à chaque partie de la solution. Ainsi, au fur et à mesure de votre discours, vous dévoilez la solution ligne par ligne, ce qui rend le sujet plus facile à suivre.
PowerPoint animé : bonnes et mauvaises pratiques
Les animations peuvent enrichir un discours, dynamiser un diaporama et améliorer la qualité d’une présentation PowerPoint. Elles ne font toutefois pas toujours l’unanimité. Pour les intégrer efficacement, il est possible d’ajouter des animations à des éléments précis ainsi que des transitions entre les diapositives, en définissant un ordre clair d’exécution.
L’ironie, même avec les mises à jour actuelles et les nombreux effets d’animation que propose le logiciel PPT, seuls certains parmi eux sont réellement utiles. Particulièrement pour un projet de formation en e-learning où les transitions entre les diapositives doivent se faire de manière stratégique.
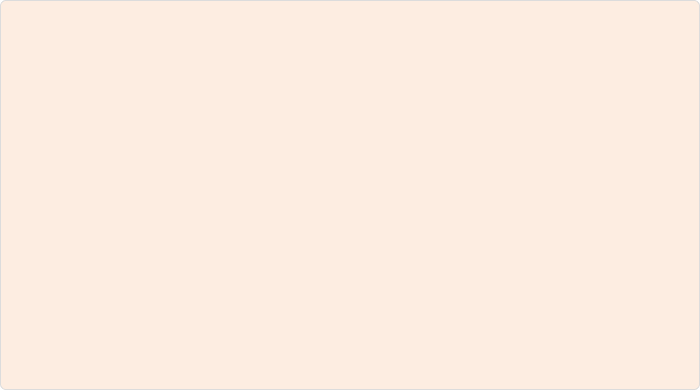
En effet, lorsque vous ajoutez une séquence d’animation, il est préférable de se limiter à deux effets de base pour créer du mouvement sur une diapositive. Les options Apparaître et Fondu parmi la variété de modèles d’animation d’entrée et sortie, sont accessibles à partir des paramètres d’aide à l’animation. Ce sont des effets simples présentant des transitions basiques pour animer un texte, un objet ou les images d’une présentation PowerPoint.
Pour une présentation PPT faite de texte, la liste Options de l’effet présente plusieurs modèles d’effets que vous pouvez utiliser. D’autres types d’animation PowerPoint, tels que Rotation, Rebondir, Fractionner apportent peu de valeur pédagogique. Au contraire, ces effets d’animations servent juste à multiplier les mouvements sur les diapositives.
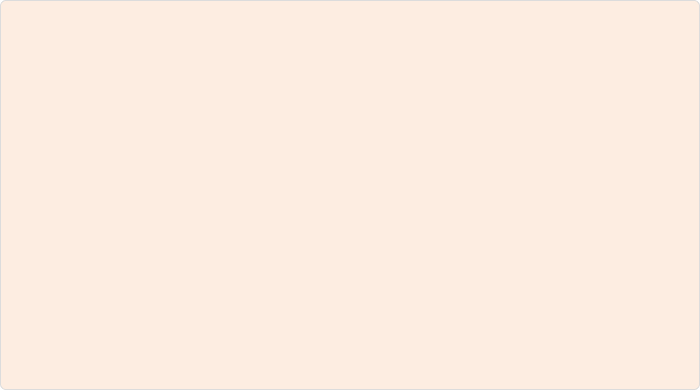
Outre les groupes d’animations Entrée et Sortie, il existe également le groupe Accentuation. Les animations de ce groupe ne permettent pas d’introduire de nouveaux objets ou éléments sur une diapositive PowerPoint, mais plutôt d’en modifier les propriétés.
Agrandir/Rétrécir les éléments d’un projet, d’une slide ou en changer la couleur, se fait dans ce paramètre sur PowerPoint. Habituellement, il est recommandé d’utiliser Accentuation seulement pour des séquences qui comprennent plusieurs types d’animations différentes.
Toutefois, il convient ici aussi de faire preuve de retenue avec ces options. Gardez toujours en mémoire que le but de l’animation est de diriger – et non de distraire – l’attention de l’apprenant.
Une autre option pour illustrer un texte dans la présentation PowerPoint est d’utiliser les modèles de diapositives déjà prêts.
Comment faire des animations sur PowerPoint de façon professionnelle
Après avoir créé diverses animations, une image peut se transformer en une interaction – sélectionnez l’objet et en un clic, découvrez des informations. De telles interactions et transitions rendent les diapositives PowerPoint intéressantes et dynamiques, mais leur limite réside dans le fait qu’il est assez difficile de les créer.
Comme nous l’avons vu dans les tutos précédents dans l’article, plus vous avez de Hotspots, plus il est difficile de manipuler les objets durant votre séance e-learning. Il suffit souvent de rater une seule étape de l’animation ou de la transition PowerPoint pour que l’ensemble ne fonctionne pas correctement lorsque les apprenants les consultent.
Si vous souhaitez être en mesure de créer de telles interactions dans PowerPoint, mais que vous ne voulez pas y consacrer trop de temps, jetez un coup d’œil à iSpring Suite et réservez une démonstration gratuite en ligne. Il s’agit d’un outil auteur pour PowerPoint qui permet aux concepteurs pédagogiques d’enrichir leurs diapositives avec des :
quiz faciles à personnaliser, tout est comme dans PPT,
simulations de dialogue,
effets d’animations entre des textes ou des slides,
interactions comme celles que nous venons de créer.
Voici un exemple d’une interaction créée dans iSpring Suite avec une transition d’animation fluide :
En comparaison au processus fastidieux pour ajouter des animations agréables à voir et créer des déclencheurs efficaces sur PowerPoint, iSpring Suite est un jeu d’enfant. Tout ce qu’on a à faire c’est de sélectionner l’un des 14 modèles d’interaction et de le compléter avec du texte et des médias. iSpring se charge du reste en assemblant et concevant une interaction avec une belle transition pour vous.
L’outil possède de nombreuses autres fonctionnalités qui font de toute présentation PowerPoint une solution d’e-learning digne d’intérêt. On pense notamment au lecteur intégré qui garantit une expérience de visionnage fluide aux téléspectateurs sur tous les appareils. La conversion au format SCORM permet par la suite d’intégrer l’animation dans n’importe quel système de gestion de l’apprentissage, pour un suivi des progrès.
Dans le domaine de l’apprentissage à distance, la création de cours vidéo synchronisés avec des diapositives n’est pas de trop non plus, puisqu’elle automatise le processus de production et rend chaque transition plus professionnelle. Il y a aussi des paramètres de restriction de visualisation pour protéger le contenu, et grâce à l’assistance 24/7, une aide est toujours disponible pour résoudre les problèmes techniques.
Essayez la version gratuite d’iSpring Suite intégrée directement à PowerPoint où vous pouvez trouver tous ces modèles de diapositive qui vous aident aussi à bien structurer votre présentation. Pour découvrir comment tirer le meilleur parti de ces fonctionnalités, réservez une démonstration en direct avec nos experts.
Conclusion
L’animation PPT d’objets statiques, bien qu’elle soit devenue accessible aujourd’hui, nécessite une quantité énorme de pratique pour être maîtrisée. Nous espérons que cet article abordant comment utiliser une animation pour un PowerPoint professionnel vous a aidé à maîtriser les techniques pour améliorer votre contenu e-learning à l’aide de belles transitions.
Si vous privilégiez l’outil PowerPoint pour l’animé, iSpring Suite peut s’avérer particulièrement pratique. Téléchargez une version d’essai gratuite pour passer au niveau supérieur de la création de cours ! Pour une présentation personnalisée de ses fonctionnalités, réservez une démonstration en direct avec nos experts.
FAQ
Comment rendre une présentation PowerPoint attractive ?
Pour qu’un PowerPoint ait un design plus attractif, on vous recommande de miser sur la simplicité des transitions. Il est plus intéressant d’utiliser des visuels de haute qualité et une typographie lisible. Surtout, efforcez-vous de maîtriser la transition entre les diapositives : choisissez un effet subtil et cohérent pour l’ensemble de la présentation, de manière à éviter de surcharger visuellement votre auditoire.
Comment faire une image animée sur PowerPoint ?
Lorsqu’il s’agit d’animer une image sur PowerPoint, les meilleurs outils se trouvent parmi les effets d’animation de l’onglet « Animations ». Une fois que vous avez sélectionné votre image, il faut choisir un effet d’entrée, d’accentuation ou de mouvement. Vous pouvez ensuite ajuster la durée et le déclenchement de façon à obtenir une transition fluide pour vos visuels et voyez la différence.
Boîte à outils pour la création de cours rapides
Créer des cours et des évaluations en ligne en un temps record