
De plus en plus de gens intéressés par la formation en ligne se demandent comment fonctionne Moodle™ et comment créer un cours sur Moodle™ efficace et engageant.
La théorie aide à transmettre les connaissances à l’aide de tutoriels constitués de textes, d’images et de vidéos ; des activités pratiques telles que des quiz vous permettent de contrôler ce que l’étudiant a appris.
Pour créer un cours sur Moodle™, l’utilisateur débutant devra prévoir 30 minutes à une heure. Pour accélérer et simplifier les choses, on peut aussi recourir à l’outil de création iSpring Suite.
Dans cet article, nous vous montrerons comment créer le même tutoriel sur Moodle™ et dans le logiciel e-learning iSpring Suite, pour que vous puissiez décider quel mode de travail vous convient le mieux.
Apprenez à créer un cours sur Moodle™ avec iSpring Suite avec une réduction spéciale de 30 % pour les écoles et universités.
Comment créer un cours sur Moodle™
A titre d’exemple, nous allons créer un cours Moodle™ intitulé « Règles de sécurité au travail » et un tutoriel intitulé « Sécurité incendie ». Pour continuer, vous devrez créer un compte Moodle™ Cloud et obtenir le fichier source avec texte de cours pour pouvoir le copier et le coller dans l’exemple de tutoriel. Un tutoriel est une session de formation complète couvrant la théorie et la pratique.
Étape 1 : Créer un cours sur Moodle™
Sur Moodle™, la création de tutoriel nécessite d’abord la création d’un cours. Pour créer un nouveau cours, allez dans Administration du site → Cours → Ajouter un nouveau cours. Saisissez le nom entier et le nom en abrégé du cours (« Sécurité au travail »), puis cliquez sur Enregistrer et Afficher.
Inscrivez-vous alors au cours ; il apparaîtra ainsi dans la liste des cours disponibles. Cliquez sur Inscrire des utilisateurs, saisissez votre nom dans la boîte de dialogue, et choisissez Gestionnaire dans le menu déroulant. Ensuite, cliquez sur Inscrire des utilisateurs.
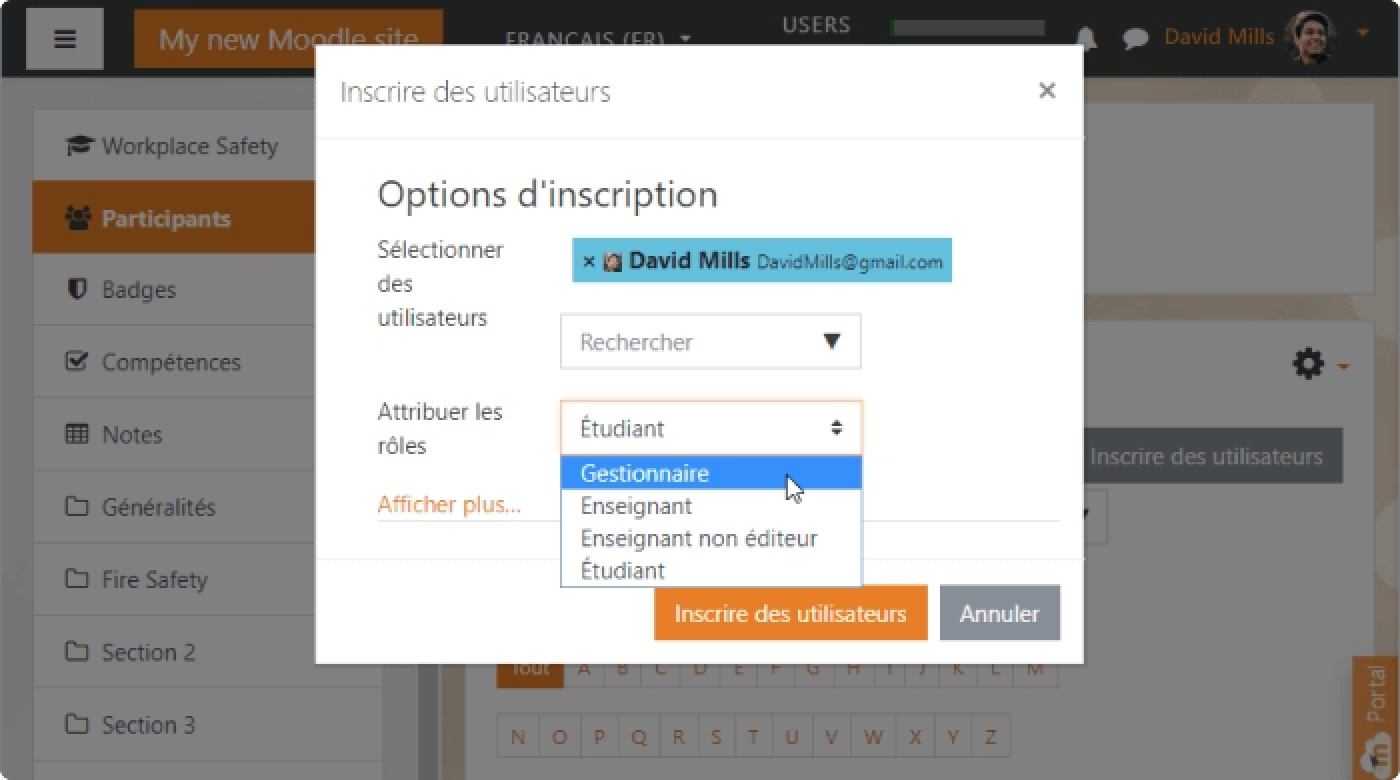
Si vous ne vous attribuez pas le rôle de gestionnaire, il vous faudra un certain temps pour trouver ce cours dans le panneau admin.
Étape 2 : Ajouter un tutoriel au cours
Pour des raisons de commodité, modifions le nom du sujet et rebaptisons le Sujet 1 « Sécurité incendie ». Cliquer sur +Ajouter une activité ou une ressource. La barre d’outils de Moodle™ apparaît à l’écran. Choisissez Leçon dans la rubrique Activités et cliquez sur Ajouter.
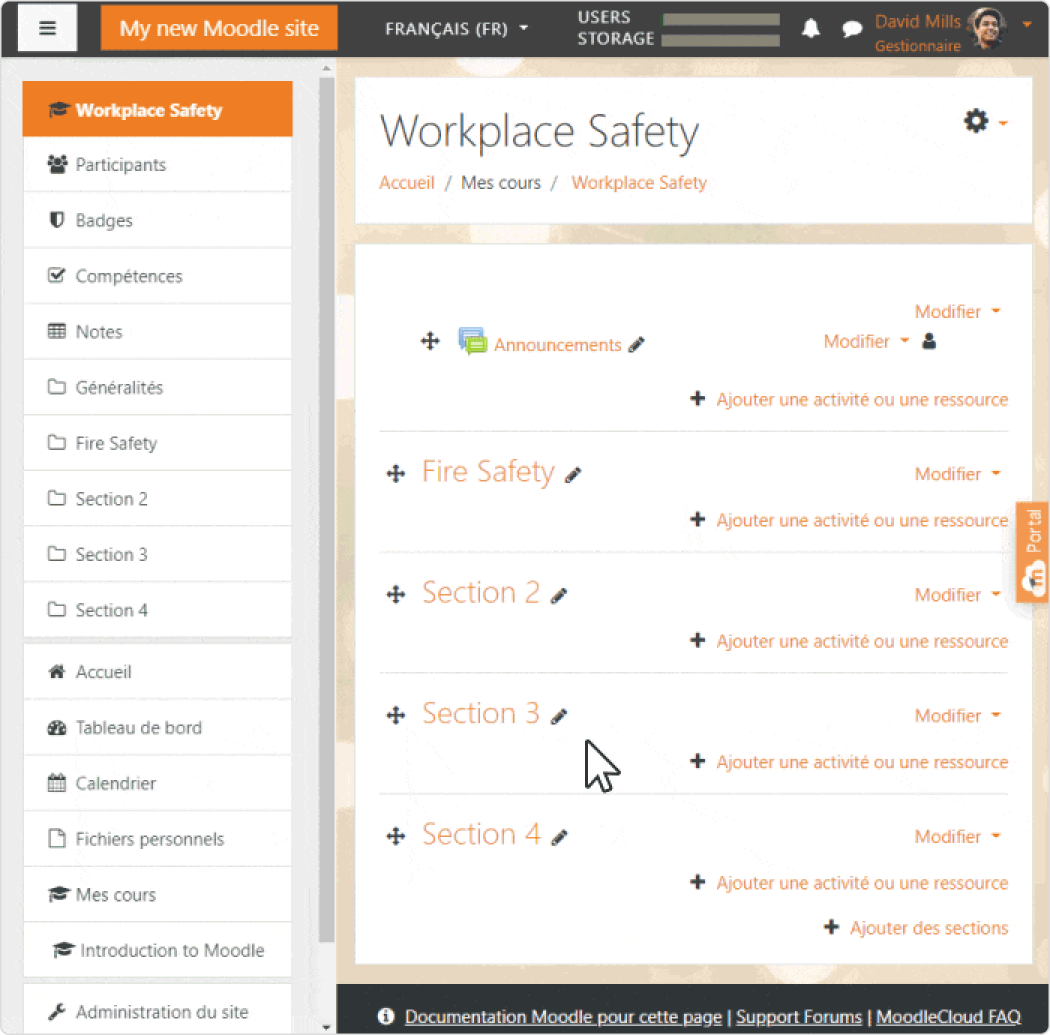
Dans la nouvelle fenêtre, nous allons devoir créer quatre rubriques :
- Généralités : Saisir le nom du tutoriel de cours et sa description.
- Aspect : Configurer la conception du tutoriel de cours. Souhaitez-vous que les apprenants voient une barre de progression ou montrer le tutoriel sous forme de diaporama dans le cours ?
- Contrôle du flux : Définissez les règles pour suivre le tutoriel de cours. Par exemple, il serait sage de permettre aux participants du cours de visionner le tutoriel sur la sécurité incendie plusieurs fois, mais pour une session d’examen, il serait préférable de n’accorder qu’une seule tentative dans le cours.
- Note : Déterminer les règles d’évaluation du cours. Utiliserez-vous des points ou une échelle pour évaluer les résultats du cours ? Quelle note faut-il obtenir pour réussir à l’examen après le cours ? Pour l’exemple de tutoriel de cours, établissez la note de réussite à l’examen à quatre points, celui-ci étant constitué de quatre épreuves.
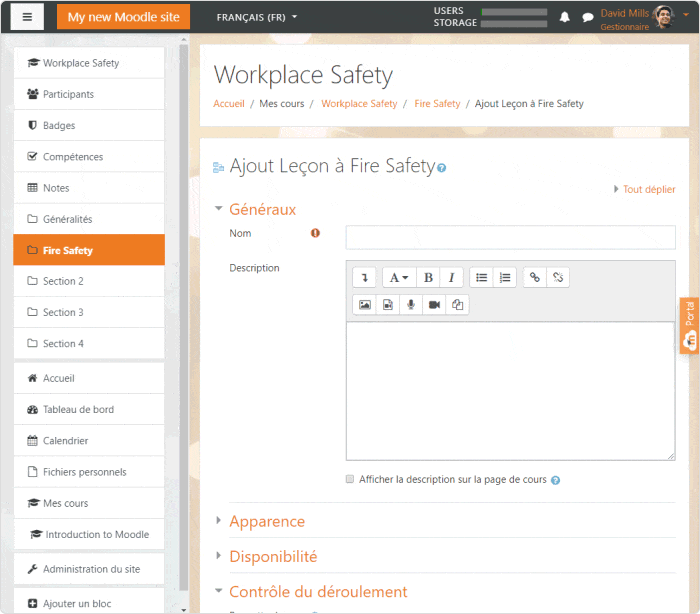
Cliquer sur Enregistrer et Afficher.
Étape 3 : Créer une page de question
Notre exemple de tutoriel commence par la question suivante : que faire lorsque l’on sent une odeur de brûlé ?
Pour ajouter la question, cliquer sur Ajouter une page de question dans la colonne Actions. Dans la nouvelle fenêtre, sélectionner type de question ; sélectionner Multichoice/Choix multiple pour l’exemple et cliquer sur Ajouter une page de question.
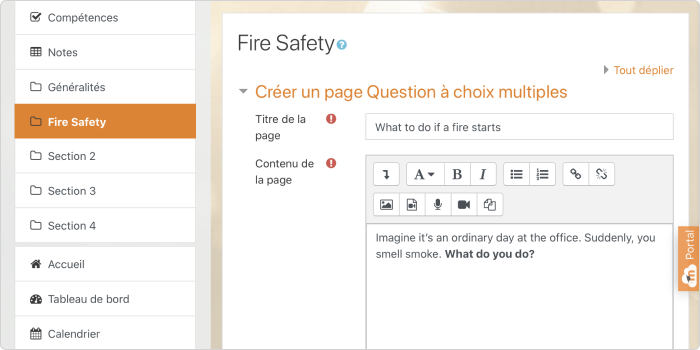
Une fois de plus, vous vous trouvez sur une nouvelle page de cours. Suivez alors les étapes suivantes pour la création d’une question :
| Titre de la page | What to do if a fire starts |
| Contenu de la page | Imagine it’s an ordinary day at the office. Suddenly, you smell smoke. What do you do? |
| Réponse 1 | I’ll look around to find the nearest stairway, leave all my belongings, and run to the exit. |
| Commentaire | Right. You didn’t panic and got out. Yet you managed to breathe in smoke, as you didn’t protect your nose and mouth while evacuating. |
| Réponse 2 | I’ll pack up and go to the nearest exit. |
| Commentaire | Wrong. When there’s smoke in the building, you must leave immediately. By wasting time on packing things, you may lose your chance to get out, as smoke and fire spread very quickly. |
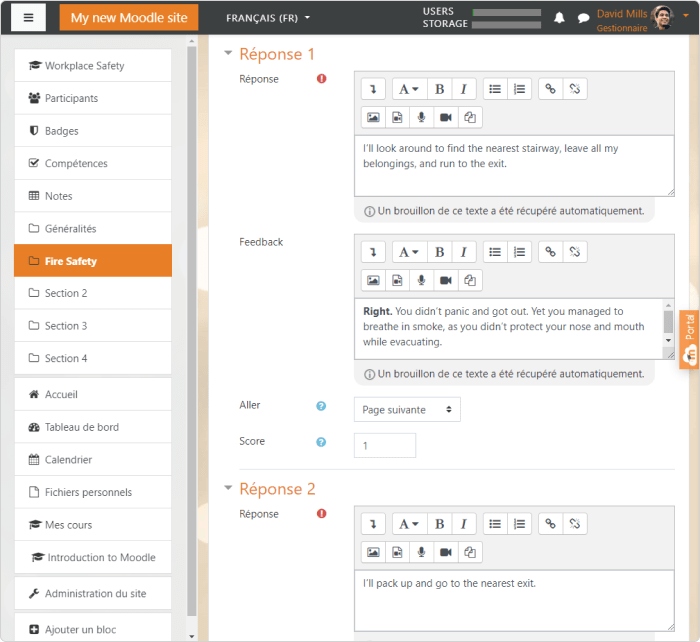
Vous devriez obtenir la page de question suivante.
Cliquer sur Enregistrer la page.
Étape 4 : Créer une page de contenu
La page de contenu est un élément de base pour la création de tutoriel sur Moodle™. Cette page de cours peut contenir du texte, des images, des fichiers audio ou vidéo. Alors, pour ajouter du contenu sur Moodle™, comment ça marche ? Eh bien, c’est simple : cliquez sur Ajouter une page de contenu pour en créer une dans le cours, puis saisissez un titre de page et son contenu.
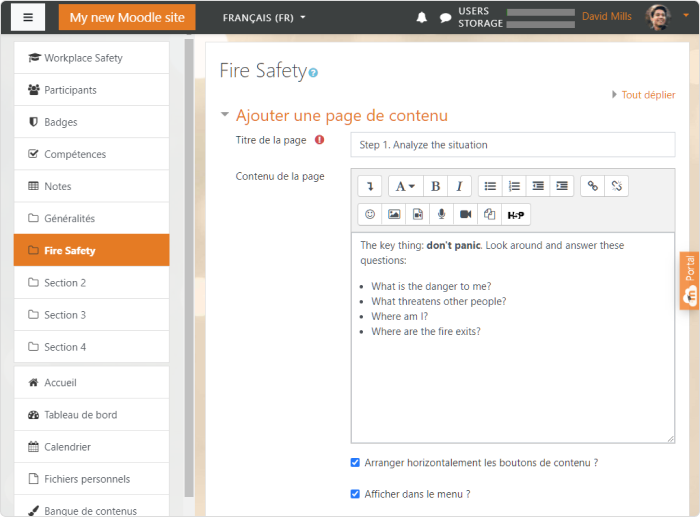
Vous verrez également ci-dessous un champ intitulé Contenu 1 (Contenu 2, Contenu 3, et ainsi de suite). Grâce à ces champs, il vous est possible de configurer la navigation dans un tutoriel. Chaque Contenu de cours est un bouton permettant à l’apprenant d’accéder à une nouvelle diapositive du tutoriel.
Par exemple, la création de boutons est possible pour chaque page du tutoriel de cours, afin que les apprenants puissent sauter de la première à la dernière page du cours. Si vous préférez la navigation fermée et ne remplissez pas les champs de Contenu, les apprenants devront étudier les pages du cours une par une.
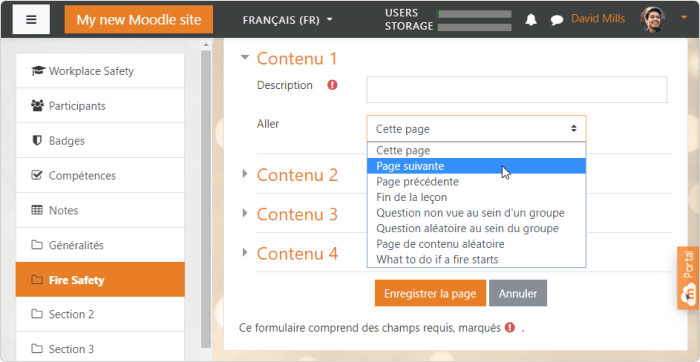
Dans notre exemple de cours, nous allons mettre en place une navigation fermée et créer un seul bouton, le bouton de navigation Next/Suivant, qui permet de passer à la page suivante.
Étape 5 : Ajouter d’autres pages de contenu et de question
Créez le reste de vos pages de cours à l’aide du fichier source du tutoriel. N’oubliez pas non plus de créer le bouton Next/Suivant en saisissant le mot Next/Suivant dans la description du Contenu 1 et choisissez de passer à Page suivante sur chaque nouvelle page de cours que vous ajouterez.
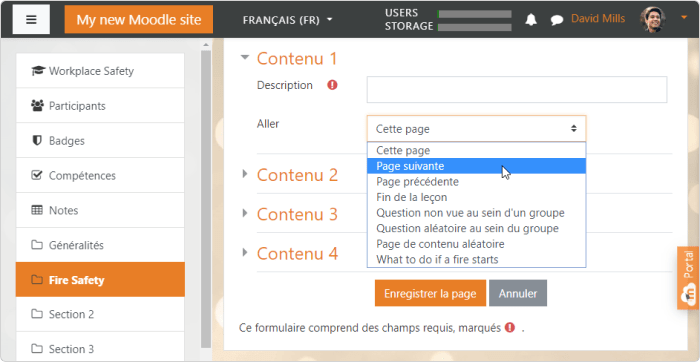
Vous devriez alors obtenir la structure suivante :
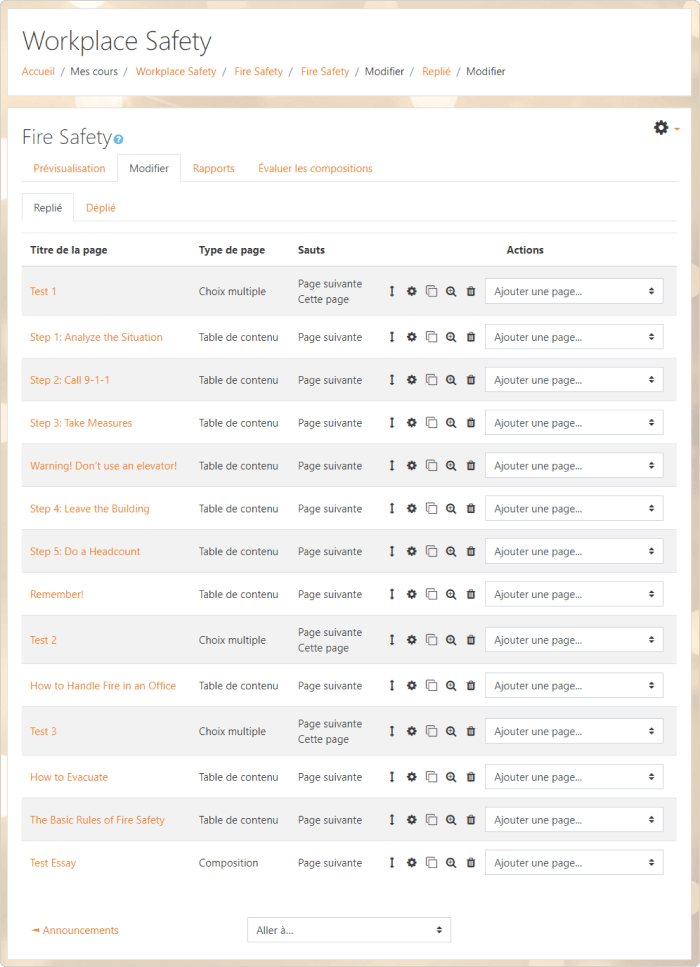
La structure du tutoriel.
Le tutoriel est prêt. Vous pouvez le prévisualiser via le panneau admin.
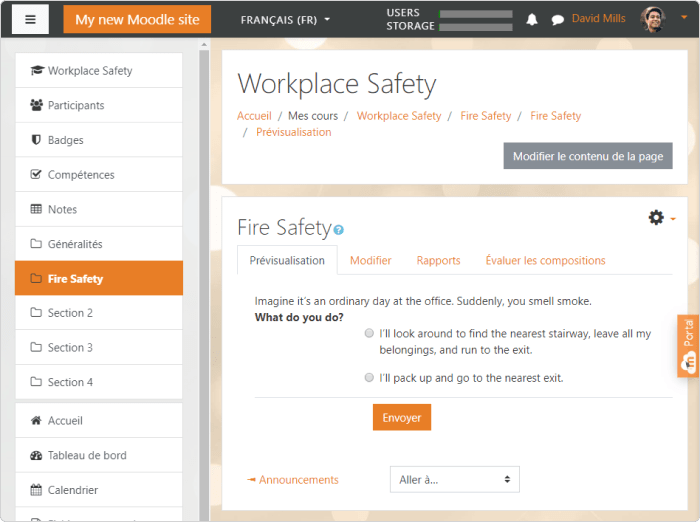
Сomment ajouter un cours sur Moodle™
Ajouter un fichier de cours en tant qu’enseignant c’est l’action d’intégrer un nouveau cours pour les utilisateurs dans une structure Moodle™ existante, en le reliant potentiellement à d’autres cours ou à des catégories.
Sans un outil comme iSpring Suite, ajouter un nouveau cours sur Moodle™ et le personnaliser davantage peut s’avérer fastidieux dans la section Administration du site → Cours. La création et l’ajout de contenu interactif dans le fichier d’un cours depuis le tableau de bord Administrateur nécessite souvent des connaissances techniques poussées d’administration, ce qui ralentit la mise en place et limite les possibilités d’enrichir le fichier de cours avec des questions-réponses, des vidéos interactives et des simulations pour les étudiants.
Par défaut, cette pratique est impossible pour un simple utilisateur-enseignant. L’ajout d’un cours nécessite un rôle d’administration, de création de cours ou de gestion. Ensuite, voici comment ajouter un cours sur Moodle™ en quelques étapes :
Étape 1 : Accédez au tableau de bord
En tant qu’Administrateur, Créateur de cours ou Gestionnaire, connectez-vous à votre plateforme Moodle™ et accédez à votre tableau de bord. Rendez-vous sous Administration → Administration du site → Cours → Gestions des cours et catégories.
Étape 2 : Choisissez le type de catégorie de cours
Après avoir cliqué sur Administration → Administration du site → Cours → Gestions des cours et catégories, choisissez le type de catégorie où vous voulez insérer votre nouveau cours dans le menu d’administration. Dans la page de catégorie, cliquez sur Créer cours situé sur la partie droite de votre écran.
Étape 3 : Ajouter le nom du cours
À ce point, un formulaire va s’afficher par défaut sur le tableau d’administration, vous demandant de renseigner les informations de base sur votre fichier de cours. Attribuez un nom clair et concis à votre fichier de cours afin qu’il soit facilement identifiable par les utilisateurs durant la navigation dans la liste des cours.
Étape 4 : Effectuez la sauvegarde du fichier de cours
Une fois l’ajout d’un cours terminé, la sauvegarde de la formation se fait en cliquant sur le bouton Enregistrer et afficher. Par défaut, vous pouvez personnaliser d’autres paramètres du cours : modalités d’inscription au cours, enseignants, etc. Ces options peuvent varier selon la configuration par défaut de votre Moodle™.
Comment fonctionne Moodle™
Moodle™ est un un type de LMS largement utilisé pour la création et la gestion des cours et la formation en ligne.
Structure de base
- Administration du site : permet de configurer les paramètres généraux de la plateforme, de gérer les utilisateurs, les cours, et bien plus encore.
- Administration du site → Cours : Chaque cours ou formation créé sur Moodle™ est un espace d’apprentissage distinct. En cliquant sur Administration du site → Cours, vous accédez aux matériaux pédagogiques, activités, forums de discussion, et notes des étudiants.
- Catégories de cours : Chaque catégorie regroupe les cours de formation par thème, niveau, ou département, facilitant ainsi la navigation pour les utilisateurs.
Fonctionnement général
- Création d’un cours : Un administrateur ou un enseignant ayant la catégorie de droits nécessaires peut créer un nouveau cours dans la section Administration du site → Cours.
- Organisation du contenu d’un cours : Une fois le cours créé, l’enseignant a la possibilité de choisir le type de contenu de cours adapté parmi une liste : documents, vidéos, quiz, forums, etc.
- Gestion des utilisateurs : Les enseignants ont la possibilité d’inscrire des étudiants à leurs cours et gérer leurs droits d’accès. Une fois cette partie du travail terminée, la création de groupes d’étudiants facilite les travaux collaboratifs.
- Suivi des apprentissages : Vous avez la possibilité de suivre les progrès de chaque catégorie d’étudiants grâce à une liste d’outils : notes, badges, rapports d’activité. Les enseignants peuvent ainsi évaluer les performances de leur liste d’étudiants et adapter leur méthode en conséquence.
- Communication : Les forums de discussion, le chat ou la messagerie interne, sont un outil pratique pour favoriser les échanges des étudiants entre eux et avec les enseignants.
Comment créer un cours sur Moodle™ plus rapidement et plus facilement
L’éditeur Moodle™ offre un espace de création de cours, mais iSpring Suite permet une personnalisation poussée à toutes les étapes. En tant qu’enseignant, votre utilisation de la plateforme s’étend à la modification à volonté de vos présentations PowerPoint pour les adapter aux besoins de chaque type d’étudiant. Vous pouvez ajouter des sections de questions-réponses en mode « glisser-déposer un bloc ».
Le rôle Administrateur vous donne la possibilité de créer des cours dynamiques et engageants pour transmettre vos connaissances aux participants ou élèves, sans être limité par les fonctionnalités par défaut de la plateforme.
Voici à quoi ressemble le même tutoriel sur la Sécurité incendie dans iSpring Suite :
Pour continuer, souscrivez à un essai gratuit iSpring Suite. Pour explorer toutes ses fonctionnalités et comprendre comment iSpring Suite peut améliorer vos cours, demandez une démonstration en direct avec nos experts.
Étape 1 : Créer des diapositives d’information
Créez une nouvelle présentation PowerPoint. La plupart des diapositives de l’exemple de tutoriel ne sont constituées que de texte complété par des images; nous n’aurons pas encore besoin d’utiliser de fonctions supplémentaires ; il suffit de créer suffisamment de diapositives et de les remplir en fonction des informations du fichier source.
Vous pouvez définir des fonds d’écran personnalisés pour chaque diapositive pour les rendre plus informatives et attrayantes. Allez dans l’onglet Concevoir et cliquez sur Formater le fond. Choisissez Image ou texture, remplissez le volet de droite, puis sélectionnez l’image que vous souhaitez utiliser à partir de votre ordinateur. Pour la page couverture du tutoriel Sécurité incendie, nous avons choisi une photo de pompiers.
iSpring Suite pour permet d’utiliser une interface familière, PowerPoint, pour créer des diapositives d’information.
Étape 2 : Ajouter des questions de quiz
L’exemple de tutoriel regroupe quatre questions de test. Si l’on peut créer six types de questions élémentaires grâce à l’éditeur Moodle™ intégré, iSpring Suite regroupe 14 types de tâches. Allez dans l’onglet iSpring Suite et cliquez sur l’icône Quiz pour lancer l’outil QuizMaker.

iSpring QuizMaker vous permet de créer 14 types de questions comme Ordonner, Faire correspondre, Glisser-déposer, et plus encore.
Dans la nouvelle fenêtre, sélectionnez Quiz noté.
La première question test du tutoriel est une question à choix multiple. Cliquez sur Question en haut et à gauche du ruban et choisissez le type de question requis. En observant les icônes de prévisualisation dans la liste déroulante, vous aurez une idée de la manière dont chaque question apparaît sur la diapositive.
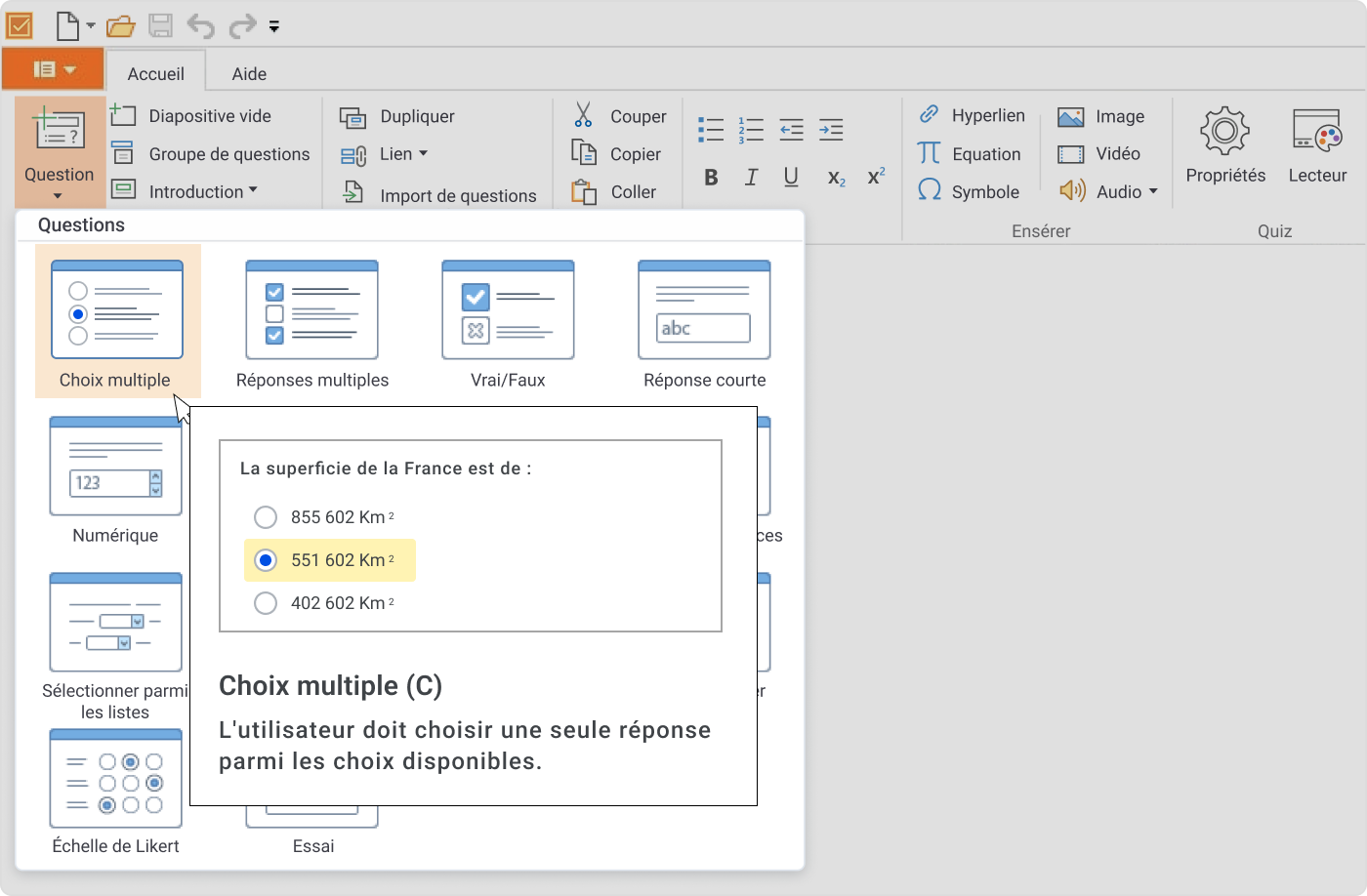
Placer le curseur sur le type de question pour afficher l’aperçu.
iSpring QuizMaker, intuitif grâce à son interface Word-like, s’intègre parfaitement à Moodle™ pour créer des quiz interactifs et suivre les progrès des apprenants.
Pour uploader un cours dans le projet Moodle™, allez dans l’onglet Cours et sélectionnez Ajouter un nouveau cours. Remplissez les champs et cliquez sur Enregistrer, puis passez en mode Édition et cliquez sur Ajouter une activité ou une ressource.
Sélectionnez le Module iSpring, remplissez le titre et la description, et uploadez le fichier contenant le quiz. Vous pouvez maintenant suivre les progrès des apprenants à l’aide de rapports de progression.
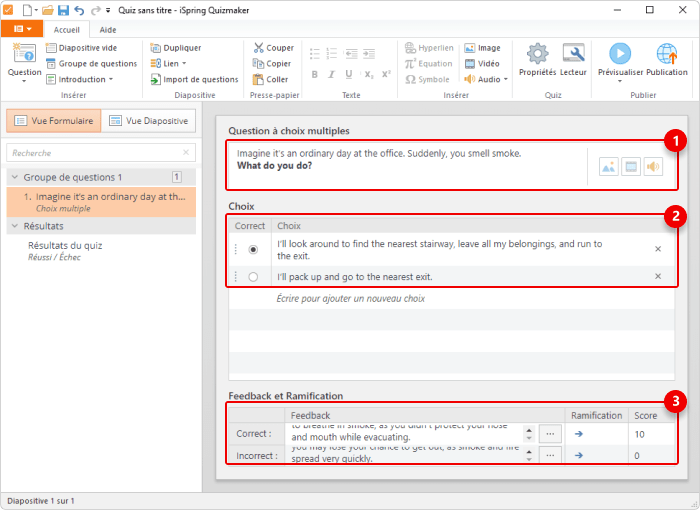
Vous pouvez également personnaliser la conception des diapositives de questions en mode Diaporama.
Dans les Résultats du quiz, saisissez les commentaires personnalisés pour les apprenants qui réussissent ou échouent et décochez toutes les cases, sauf pour Autoriser l’utilisateur à retenter le quiz (pour l’onglet Échec), dans les Options de la diapositive Résultats à droite.
Dans notre exemple, l’enseignant n’a pas besoin d’afficher la note de l’utilisateur ou de fixer une note de réussite à l’examen, on ne laissera donc qu’un seul bouton, le bouton Réessayer, sur la diapositive Résultats. Vous pouvez expérimenter avec différentes configurations et cliquer sur Prévisualisation sur le ruban pour voir à quoi cela ressemblera.
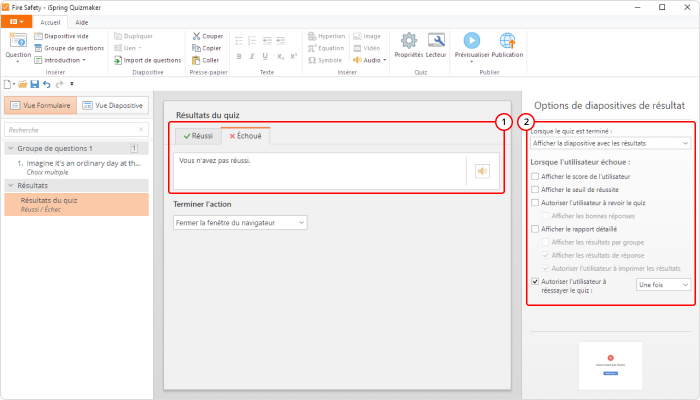
Configurer Options de la diapositive Résultats.
Ajoutons trois autres questions. Pour rendre le tutoriel plus interactif, utilisons certains types de questions qui ne sont pas présents dans l’éditeur Moodle™.
Question Ordonner. Vous pouvez demander aux apprenants de ne pas choisir une seule Réponse correcte (What should you do first when you smell something burning?), mais de remettre les options – dans notre cas, les actions à effectuer pendant un incendie – dans le bon ordre.
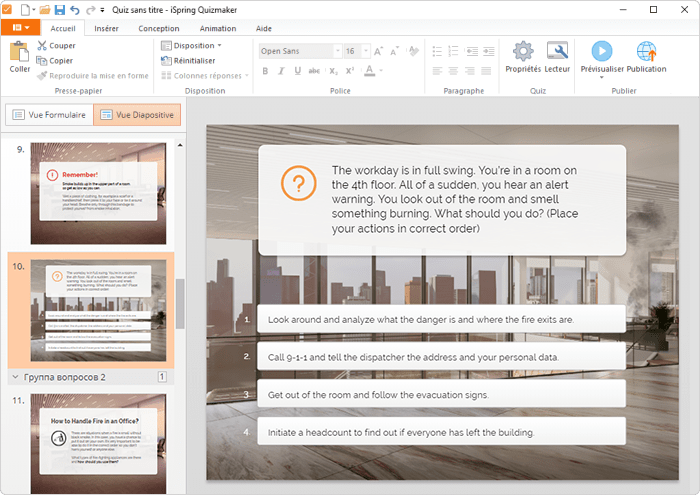
Les questions de remise en ordre sont plus amusantes que les questions à choix multiples.
Question par glisser-déposer. La tâche consiste à vérifier si les apprenants se souviennent de ce qu’ils doivent utiliser pour éteindre un ordinateur en flammes. La fonction glisser-déposer transforme une question ordinaire en un jeu où les apprenants peuvent ramasser divers objets et les mettre au feu.
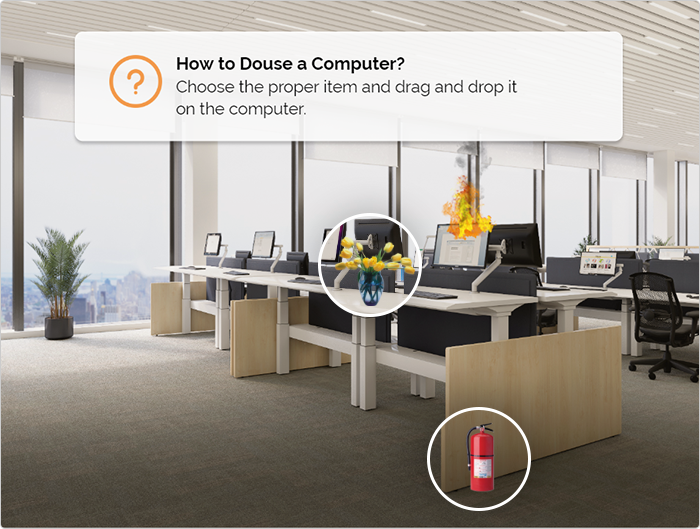
Essayer d’éteindre un feu virtuel est plus engageant que de répondre à des questions théoriques.
Question Hotspot. Lorsque nous avons créé ce tutoriel sur Moodle™, la dernière tâche était d’examiner le tableau, de trouver les infractions à la sécurité et de noter la réponse. Hotspot permet aux apprenants d’éviter d’avoir à composer un essai et de marquer les violations directement sur l’image. Dans notre exemple, les apprenants doivent cliquer sur les cases qui bloquent le passage.
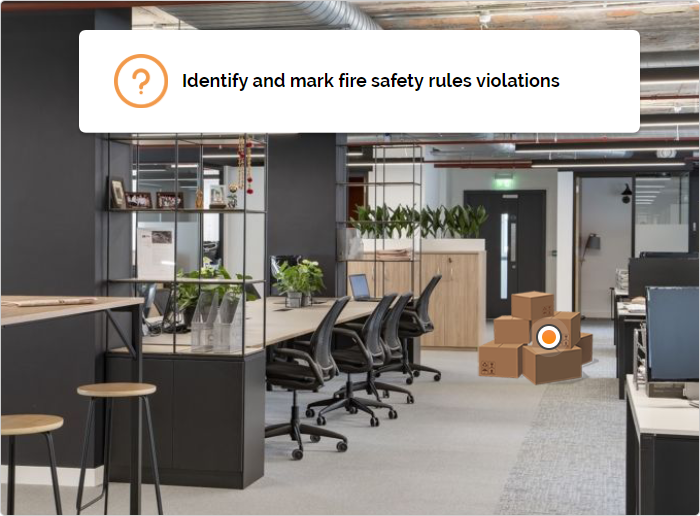
Montrer plutôt que de dire.
Lorsque vous créez des questions, vous pouvez également vérifier leur aspect dans le Diaporama, mais aussi personnaliser les polices et la taille du texte et des objets, et insérer des images.
Étape 3 : Publier sur Moodle™
Lorsque le tutoriel est prêt, vous pouvez voir à quoi ressemble le contenu sur différents appareils en mode Aperçu et cliquer sur Publier sur le ruban.

Dans ce menu contextuel, sélectionnez l’onglet Moodle.
Sélectionnez un dossier sur votre desktop où iSpring Suite enregistrera le tutoriel. Choisissez SCORM 1.2, le format reconnu par Moodle™, sous LMS Profil LMS. Cliquez sur Publier, et l’archive du quiz apparaîtra dans le dossier spécifié.
Conclusion
À présent, vous savez comment fonctionne Moodle™ et comment créer un cours sur Moodle™. Nous avons abordé deux façons de créer des cours sur Moodle™ : en utilisant l’éditeur intégré et avec l’outil auteur iSpring Suite.
L’éditeur Moodle™, gratuit mais complexe, permet de créer du contenu directement sur la plateforme. Chaque élément de contenu (cours, tutoriel ou quiz) se compose de pages configurées individuellement. Bref, la préparation d’un tutoriel engageant pour l’apprenant exige de suivre de nombreuses étapes.
iSpring Suite, en revanche, possède une interface intuitive qui vous permet de créer rapidement des cours et des tutoriels d’aspect professionnel sur Moodle™ sans avoir à créer de nombreuses pages, ni à maîtriser l’interface.
Grâce à iSpring Suite, vous pourrez convertir des présentations PowerPoint en cours en ligne, créer des simulations interactives, monter des vidéos et plus encore. Il existe une version d’essai de 14 jours du logiciel E-learning ; autrement dit, en théorie, suffisamment de temps pour créer des dizaines de tutoriels sur Moodle™. Pour découvrir toutes les fonctionnalités d’iSpring Suite et voir comment elles peuvent s’intégrer à vos projets, réservez une démonstration en direct.
FAQ
Comment déposer un cours sur Moodle™ ?
Pour déposer un cours sur Moodle™, la méthode la plus courante est d’accéder à la section Administration du site → Cours. Là, vous pourrez importer votre cours depuis un fichier ou le créer directement en ligne.
Comment créer son cours ?
Vous pouvez facilement créer un cours en ligne en utilisant la section Administration du site → Cours de la plateforme en ligne Moodle™. Pour ne pas vous limiter aux options par défaut, gagner du temps et personnaliser vos cours Moodle™, pensez à utiliser des outils complémentaires comme iSpring Suite. Cette méthode vous permet de transformer une présentation PowerPoint en leçon interactive avec le mode glisser-déposer un bloc.
Boîte à outils pour la création de cours rapides
Créer des cours et des évaluations en ligne en un temps record



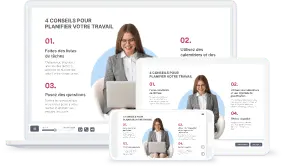
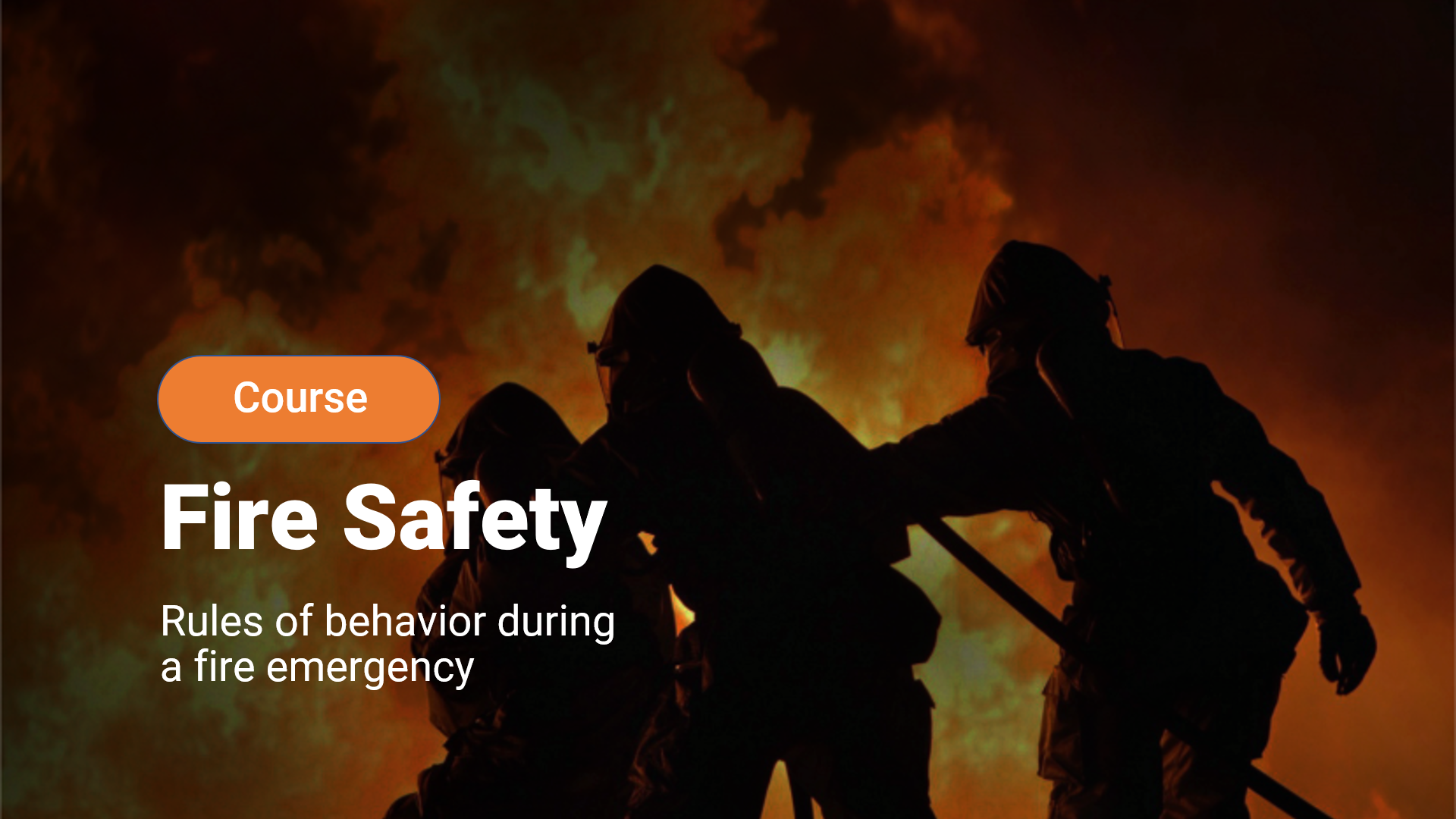


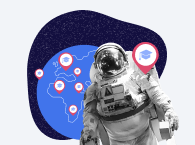
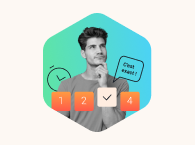


Bonjour, je suis intéressé de savoir comment crée un Moodle pour pouvoir publie des événements juste j’ai besoin d’une platform qui est capable de montrer a chaque personnel son espace prive de travail.
si vous pouvez m’aider c’est un plaisir pour moi merci.
Bonjour, Divine Niyonsaba ! Je suis désolée mais je ne suis pas sûre de bien comprendre ce que vous entendez par publier des événements dans Moodle. Je ne suis pas un expert Moodle, mais je peux par contre vous aider à répondre à certaines questions liées à la création de contenu pédagogique dans le LMS si vous en avez besoin. Moodle dispose d’une excellente base de connaissances pour ses clients sur son site web. J’espère que vous pourrez y trouver la réponse à votre question : https://docs.moodle.org/401/en/Main_page.
Salut tout le monde! Il me semble difficile de créer un cours sur moodle car il est difficile pour moi de changer mon statut d’apprenant pour être enseignant. Qui peut m’aider ?