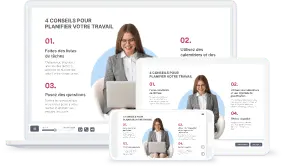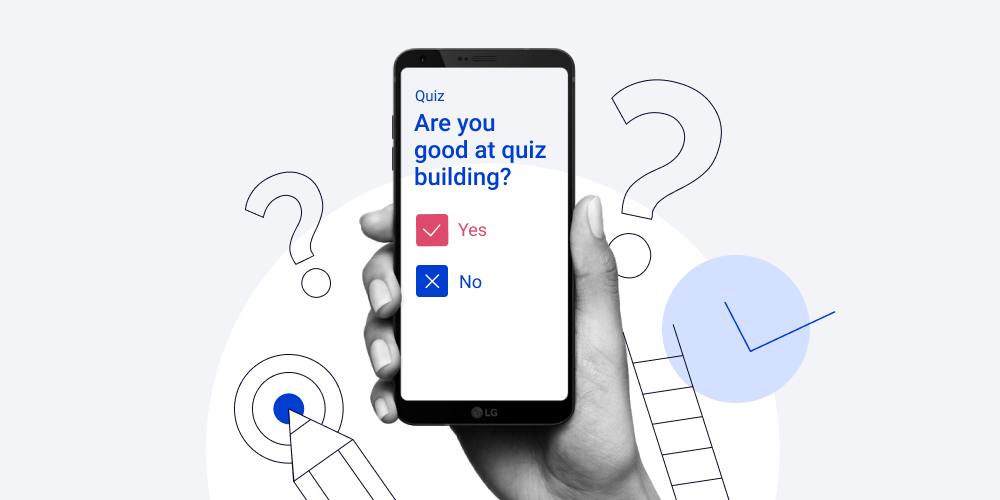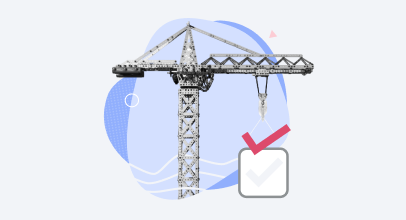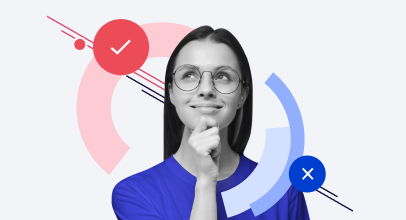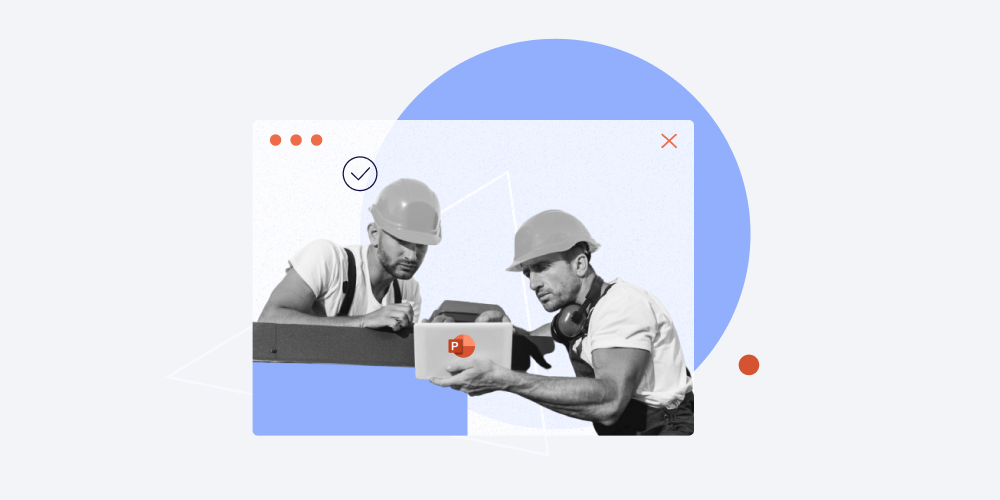
Créer des quiz dans PowerPoint est une excellente solution. En utilisant les outils standard de PowerPoint, ou Classpoint, vous pouvez aller bien au-delà de la création de présentations. En effet, vous pouvez créer un Powerpoint simple, des mini-jeux avec des animations ou une présentation vidéo, ou encore réaliser des tests PowerPoint sur votre appareil avec des paramètres de navigation précis.
Dans cet article en forme de guide, nous vous présentons un tutoriel complet. Nous allons vous montrer comment créer un quiz avec PowerPoint et comment concevoir des questionnaires à choix multiples pour vos apprenants dans Microsoft PowerPoint en utilisant deux méthodes, étape par étape. Suivez le tuto quiz PowerPoint !
Créez un quiz dans PowerPoint en quelques clics grâce à un outil auteur robuste et complet, avec une réduction spéciale de 30 % pour les écoles et universités.
Comment faire un quiz sur PowerPoint (Méthode n°1)
PowerPoint n’est peut-être pas le premier outil qui vient à l’esprit lorsqu’il s’agit de créer des questionnaires, mais il est étonnamment polyvalent. Si vous n’avez pas d’autre outil sous la main et que vous vous demandez comment créer un quiz, puis comment afficher PowerPoint, consultez notre tuto quizz PowerPoint, nous vous aiderons à tirer parti des fonctionnalités du logiciel de Microsoft pour construire un test. Si vous souhaitez explorer les fonctionnalités de PowerPoint sur votre Mac, n’hésitez pas à installer Windows sur votre ordinateur.
Comment faire un quiz interactif sur PowerPoint ?
Comment faire un quiz sur PowerPoint ? Le quiz est un des types de questionnaires les plus courants. Il offre aux participants des choix distincts, ce qui rend les réponses quantifiables et faciles à évaluer. Suivez ces 5 étapes si vous souhaitez créer un quiz dans vos présentations PowerPoint :
Étape 1 : Construire un quiz avec PowerPoint : comment créer la page d’accueil du quiz ?
Ouvrez une nouvelle diapositive dans votre présentation et tapez le titre de votre quiz. Nous allons intituler la nôtre : « Test sur le Mont Everest ». Vous pouvez ajouter du texte. L’outil est convivial et très simple.
Ajoutez une image en rapport avec votre sujet. Cliquez sur l’onglet Insertion et choisissez Images. Vous pouvez également cliquer sur l’icône de l’image au centre de votre diapositive.
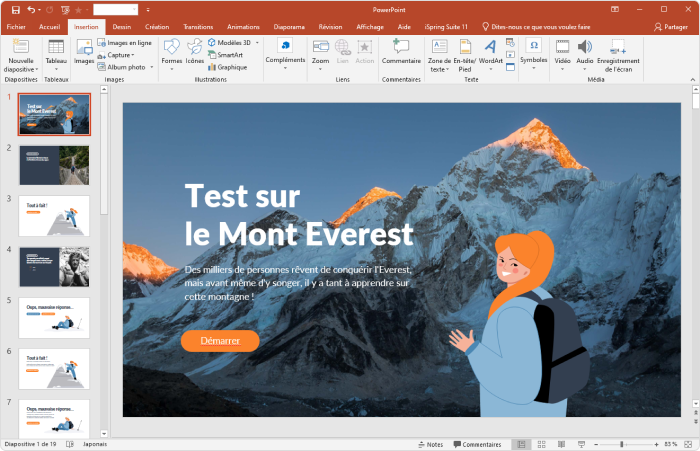
Étape 2. Créer la question et la diapositive de la réponse correcte et incorrecte.
Pour créer une diapositive de question, tapez la question dans la zone de texte. À la place des questions, vous pouvez également utiliser des phrases incomplètes, des expressions ou des équations mathématiques. Ajoutez une image qui illustre vos idées et servira la communication visuelle pour les élèves.
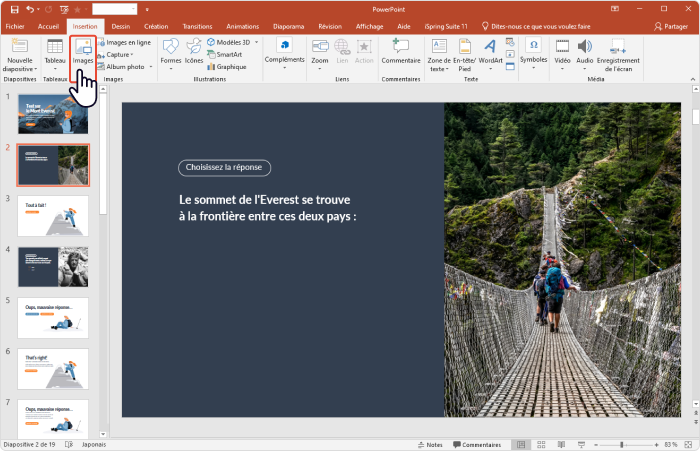
Ajoutez des options de réponse à votre question. Allez dans l’onglet Insertion et cliquez sur le bouton Zone de texte. Saisissez la première option, puis continuez à ajouter les autres. Les questionnaires à choix multiples contiennent généralement une réponse correcte et trois réponses erronées. Toutefois, vous êtes libre d’ajouter autant d’options que vous le souhaitez.
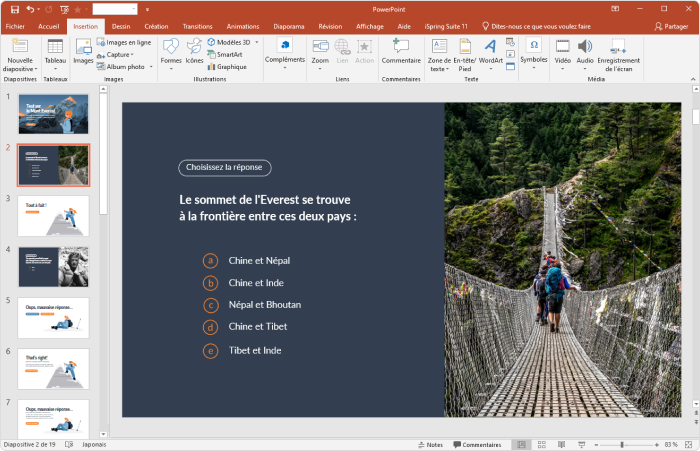
Procédez de la même manière pour toutes diapositives de questions-réponses de vos questionnaires.
Étape 3 : Créer la diapositive de la bonne réponse
Ajoutez une diapositive de bonne réponse. Saisissez un message de félicitations, tel que « Bonne réponse ! », « Réponse exacte ! », « Tout à fait ! », « Exact ! » ou « Bien joué ! ». Dans le champ Contenu, ajoutez une phrase qui encourage les apprenants à continuer, comme « Passez à la question suivante ! », « Continuez ! » ou « Passons à la suite ! ».
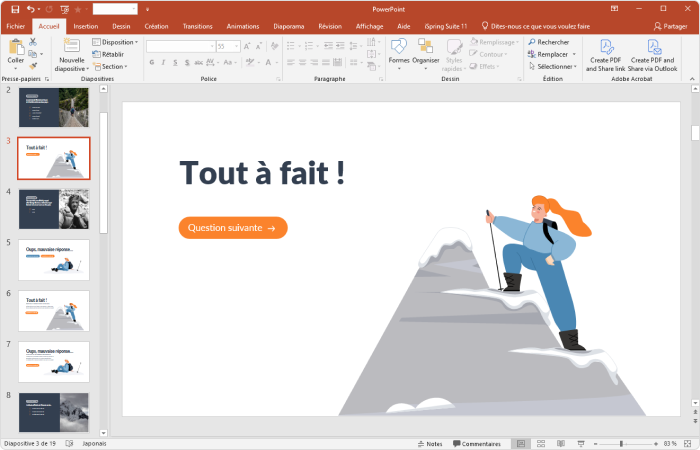
Étape 4 : Créer la diapositive de la mauvaise réponse
Vous avez besoin d’une diapo pour la réponse erronée. Ajoutez une autre diapositive PowerPoint et tapez le texte dans la zone de titre : « Oups, ce n’est pas la bonne réponse…». Mais cette fois-ci, donnez à vos élèves la possibilité de revenir à la diapositive de la question et d’essayer à nouveau. Voici à quoi ressemblera votre diapositive de réponse incorrecte :
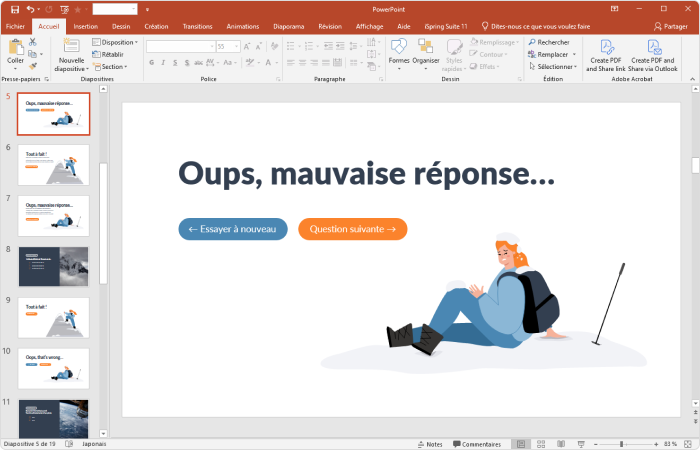
Pour rendre les contrôles de connaissances encore plus efficaces, donnez un feedback à chaque réponse incorrecte. Des informations utiles peuvent expliquer certaines questions et aider à la compréhension.
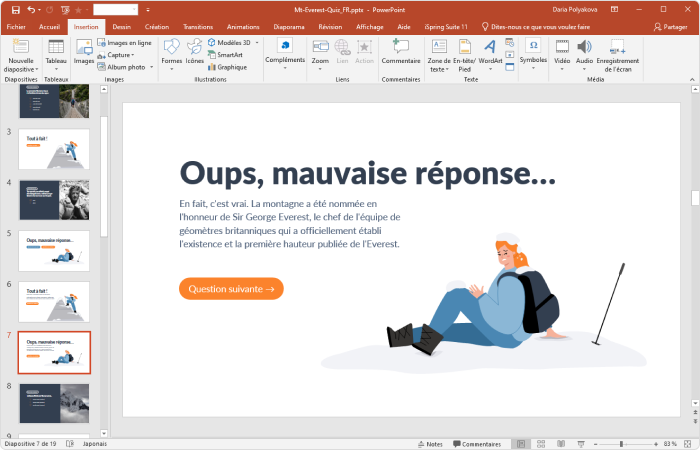
Étape 5 : Ajouter la navigation à votre questionnaire
Il est temps de lier les diapositives de réponses correctes et incorrectes aux diapositives de feedback. Cliquez sur la zone de texte de la réponse, puis sur l’onglet Insertion et cliquez sur le bouton Lien hypertexte. Dans la fenêtre, choisissez Placer dans ce document et sélectionnez la diapositive PowerPoint « C’est correct » ou « C’est incorrect ».
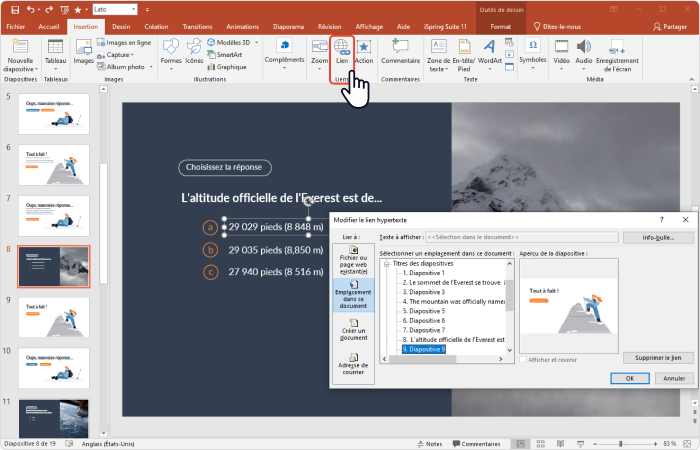
Pour permettre la poursuite de la navigation à partir d’une diapositive de feedback, ajoutez un lien hypertexte à « Continuer ». Vous devrez répéter ces actions pour chaque diapositive de votre quiz, car les diapositives de feedback doivent mener à une nouvelle question.

Pour permettre à votre public de revenir à la diapositive de présentation de la question, ouvrez la diapositive des réponses incorrectes et cliquez sur le bouton texte « Essayez à nouveau » . Ajoutez un lien hypertexte vers la question à laquelle les élèves se sont trompés. Pour ajouter des liens de navigation, allez dans l’onglet Insertion et cliquez sur Action. Dans le menu déroulant qui s’ouvre, sélectionnez Créer un lien hypertexte vers → Dernière diapositive affichée. Vous pouvez voir le résultat final dans le mode diaporama.
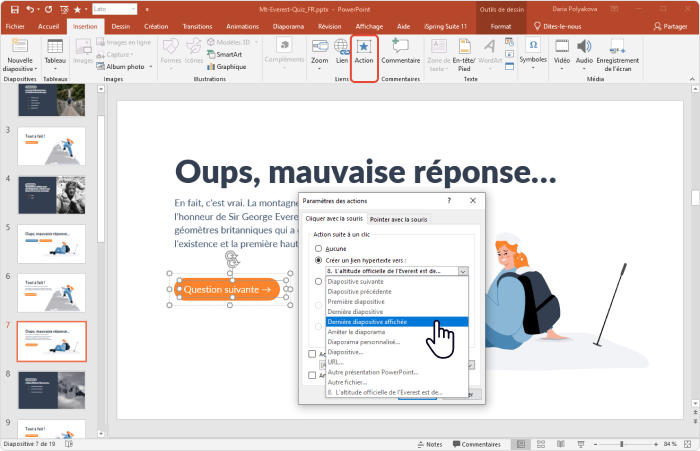
Comment créer un quiz interactif sur PowerPoint pour vos élèves ?
Nous venons de voir ce qu’il faut savoir sur la création de quiz et comment mettre un quiz sur PowerPoint. Vous pouvez aussi utiliser l’outil ClassPoint. ClassPoint représente une solution intégrée à PowerPoint et offre aux enseignants un ensemble d’outils pour optimiser leur enseignement sans avoir à jongler entre différentes applications. ClassPoint est enrichi de fonctionnalités avancées telles que l’annotation dynamique, les diapositives pour tableau blanc et un navigateur intégré, ClassPoint vise à simplifier le processus d’enseignement.
Malgré tous les avantages de PowerPoint ou de Classpoint, il peut être long de créer des diapositives de questions, des diapositives de feedback pour chaque réponse et de relier manuellement les diapositives entre elles. Voici d’autres éléments qui manquent à cet outil :
- Ne permet pas de créer des questions interactives complexes de type glisser-déposer, correspondance, réponses multiples, enquêtes et questions séquentielles.
- N’offre pas la possibilité de suivre les progrès des élèves, comme l’état d’achèvement ou le nombre de points obtenus.
- Ne permet pas de savoir qui a répondu à votre questionnaire, de connaître son taux de réussite et d’analyser les progrès en matière d’apprentissage.
- Ne permet pas de partager directement la présentation sur votre site web, sur un blog de média social ou par e-mail.
Lorsque vous avez besoin de préparer un quiz à partir de PowerPoint, qui soit fiable et interactif, il est préférable d’utiliser des outils auteurs spécialisés. Il est plus facile et plus rapide de créer des tests avec l’outil iSpring QuizMaker.
Comment faire un quiz interactif sur PowerPoint avec iSpring QuizMaker (Méthode n°2)
Avec iSpring QuizMaker, l’un des nombreux outils d’iSpring Suite, la création d’un test est trèsfacile. L’outil vous propose 14 modèles de questions. Une variété aussi complète permet de gamifier le processus d’apprentissage, d’impliquer les apprenants et d’améliorer leur expérience. Essayez la version d’essai gratuite d’iSpring Suite pendant 14 jours pour créer votre premier test ou réservez une démo en ligne.
Dans de nombreuses situations, les connaissances des élèves ne peuvent pas être testées uniquement à l’aide de questionnaires à choix multiples. Par exemple, les tests sur des sujets historiques nécessitent de comprendre comment les événements ont évolué au fil du temps.
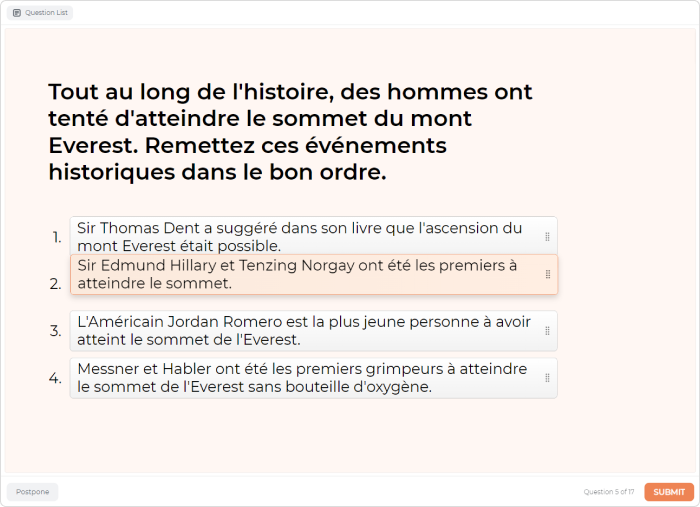
Parfois, plusieurs réponses doivent être choisies. Ces questions à réponses multiples ne peuvent pas être créées uniquement à l’aide d’une présentation PowerPoint. Nous avons utilisé iSpring QuizMaker.
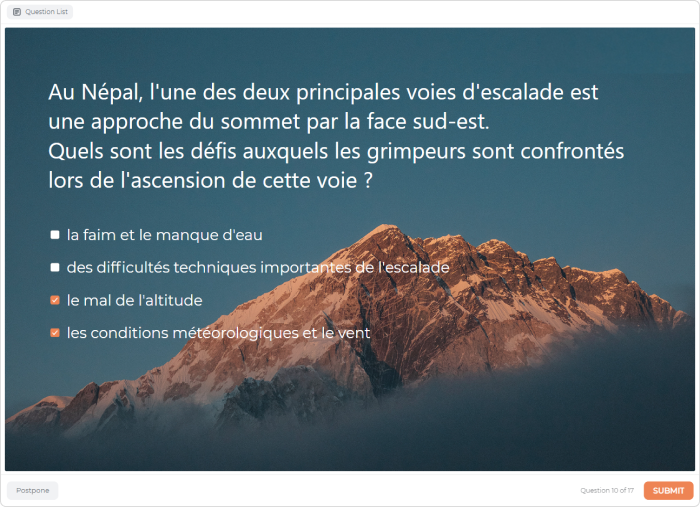
Comment réaliser un quiz avec un score dans PowerPoint
Il n’y a pas de test sans évaluation ; c’est pourquoi il est essentiel que vos tests évaluent les résultats des élèves. Comme nous l’avons déjà mentionné, PPT ne dispose pas de telles fonctionnalités. C’est pourquoi nous avons seulement ajouté une dernière diapositive neutre qui n’indique pas si l’évaluation a été réussie ou échouée.
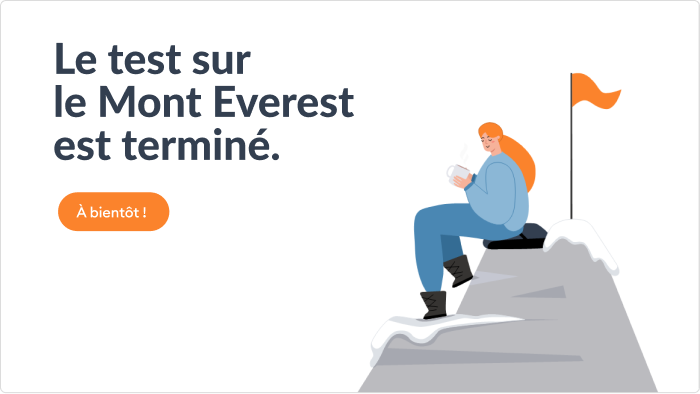
Au contraire, le Test Mont Everest amélioré évalue les résultats des élèves et affiche leur score, à la fois pendant l’évaluation et à la fin.
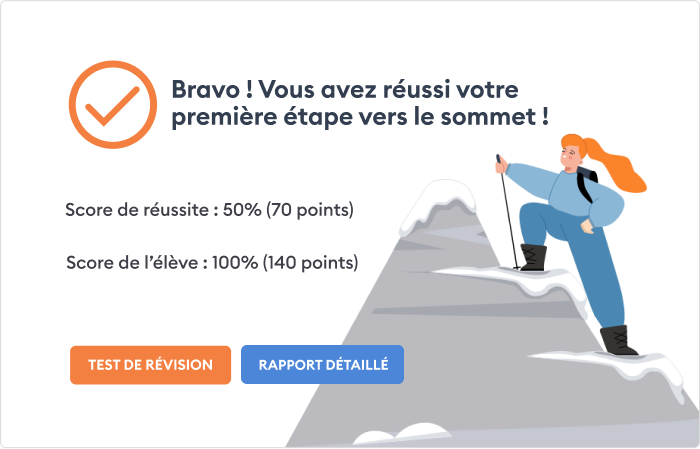

Pour que vos questions soient notées, il vous suffit de choisir l’option Score de réussite sous Options de notation dans la boîte de dialogue Propriétés d’iSpring QuizMaker et de définir la note de passage souhaitée. Par défaut, le score de passage est de 80 %.
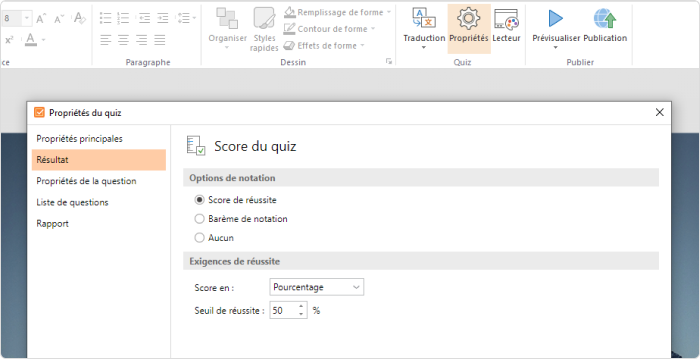
Dans iSpring QuizMaker, les diapositives de résultats sont créées par défaut, il n’est donc pas nécessaire de les ajouter manuellement. Vous pouvez modifier le message de la diapositive en fonction de vos goûts ou de vos besoins personnels, et ajouter une image graphique ou une photo, un son ou une vidéo pour aider les élèves dans leur compréhension.
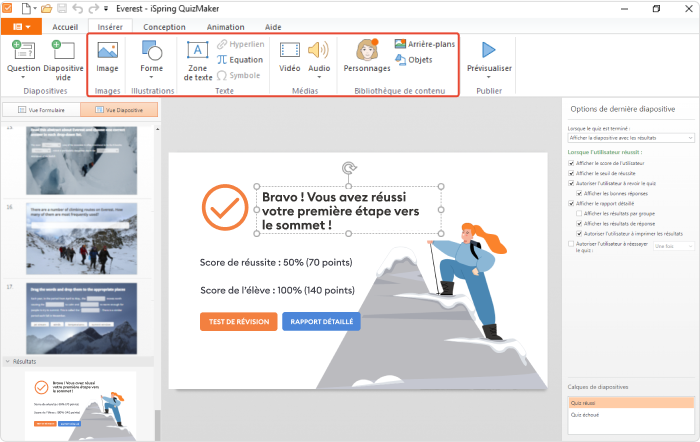
Une fois que vous avez terminé, vous pouvez choisir les options de publication. Par exemple, vous pouvez publier votre questionnaire interactif au format HTML5. Ce format garantira à vos élèves une expérience de navigation optimale, quel que soit l’appareil de lecture qu’ils utilisent.
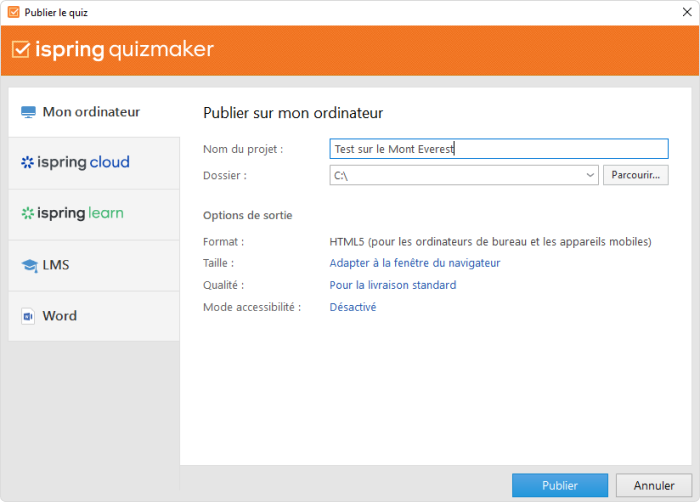
Remarque : pour recueillir les résultats des quiz, vous n’avez pas besoin d’un LMS qui suit automatiquement les progrès des élèves. Si vous n’utilisez pas de plateforme d’apprentissage, il vous suffit de choisir d’obtenir les résultats par e-mail ou de les envoyer sur votre serveur dans la fenêtre Propriétés d’iSpring QuizMaker.
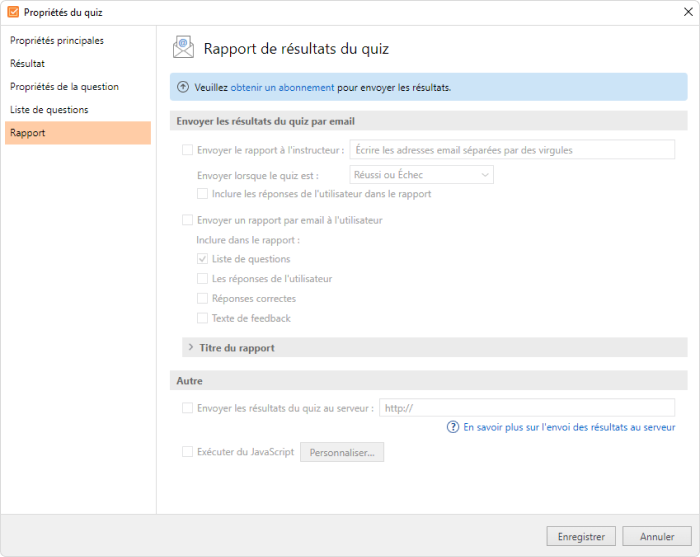
Fonctionnalités avancées des questionnaires
L’efficacité de l’e-learning réside dans les détails. iSpring QuizMaker offre des fonctionnalités supplémentaires, tout en restant très simple d’utilisation. Voici comment en tirer le meilleur parti avec vos élèves.
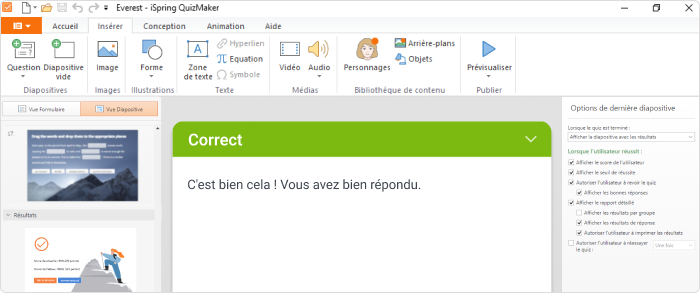
Vous pouvez définir des options telles que l’attribution de notes et de pénalités pour des questions ou l’alternance des choix de réponses afin de maintenir les élèves en alerte. Vous pouvez définir le nombre de tentatives autorisées et limiter la durée du test afin d’empêcher les élèves de tricher ou de chercher les réponses en ligne.
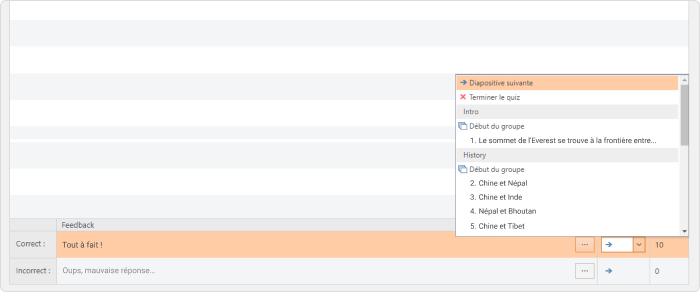
Remarque : iSpring QuizMaker vous offre des options d’édition avancées, ce qui vous permet de faire preuve de créativité et de modifier toutes les diapositives ou d’expérimenter différentes polices de caractères.
Pour approfondir le processus de création d’évaluations, lisez notre post sur la création de quiz en ligne.
Réflexions finales
Bien que la création d’un quiz à partir de PowerPoint soit une option, sa fonctionnalité est limitée et il peut être très difficile à créer. Avec ce logiciel classique, vous ne pouvez qu’afficher des questionnaires avec questions à choix multiples à votre jeu de diapositives.
Pour créer une évaluation interactive qui teste réellement les connaissances des élèves et introduire un quiz en ligne qui suscite vraiment l’intérêt de votre public, il faut un logiciel plus innovant. Essayez iSpring Suite gratuitement et commencez dès maintenant à créer des quiz dans PowerPoint, vous avez toutes les informations ! Pour une présentation en direct, réservez une démonstration avec nos experts.
FAQ
Comment insérer un quiz sur PowerPoint ?
- Lancez PowerPoint.
- Cliquez sur « Insérer » dans la barre de menu et sélectionnez « Nouvelle diapositive ».
- Choisissez le type de présentation
- Ajoutez la question et les choix de réponses.
- Répétez les étapes 2 à 4 pour toutes les questions.
- Personnalisez la conception à l’aide des fonctions de formatage
- Ajoutez des éléments interactifs tels que de l’audio et de la vidéo
- Enregistrez et diffusez le test aux élèves.
Concevoir un quiz interactif gratuit ?
Avec iSpring Free, pas besoin de maîtriser un nouveau logiciel e-learning complexe – créez des cours pour votre public avec PowerPoint. iSpring Free conserve toutes les animations PPT, les déclencheurs, les transitions et autres effets.
Boîte à outils pour la création de cours rapides
Créer des cours et des évaluations en ligne en un temps record