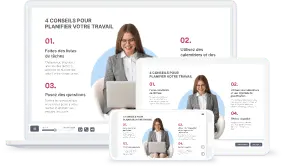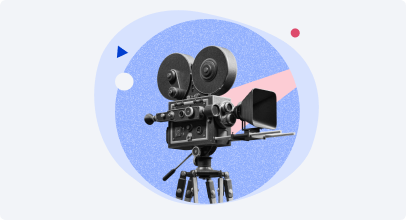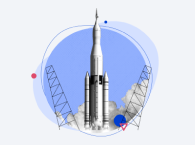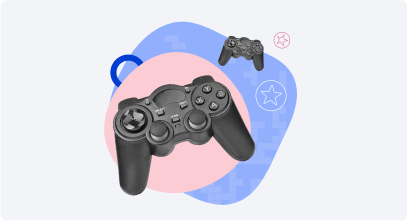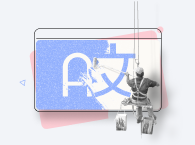La question de savoir comment faire une vidéo de présentation originale se pose toujours lorsqu’on veut renforcer sa communication auprès du public et des clients. Il est indéniable qu’un contenu créatif et percutant permet de se démarquer dans un marché concurrentiel et d’attirer l’attention de manière efficace.
Durant la création de clips de présentation vidéo, on a souvent peur d’expérimenter des formats innovants et des messages percutants. Cette hésitation à sortir des sentiers battus est dûe à la crainte de compromettre l’image de marque ou de perdre des clients. Or, l’originalité est la clé pour laisser une impression durable et susciter l’intérêt.
Vous cherchez à retenir l’attention de votre public avec une belle vidéo de présentation d’entreprise ? Améliorez vos diapositives PowerPoint à l’aide des vidéos de présentation commentées avec sous-titres et entretenez ainsi la motivation de votre audience. Découvrez nos astuces pratiques pour briser les codes traditionnels et captiver une audience de plus en plus sollicitée.
Découvrez comment créer une vidéo de présentation originale à l’aide d’un outil auteur facile à utiliser.
Qu’est-ce qu’une vidéo de présentation ?
Une vidéo de présentation est une forme populaire de communication visuelle dans laquelle des informations, des idées ou des concepts sont présentés sous forme de vidéo.
Les vidéos de présentation originales peuvent prendre une variété de formats et inclure divers éléments multimédias tels qu’un tableau blanc, des images, des vidéos, des animations, du texte et de la narration pour créer une expérience visuelle et auditive immersive. En fin de compte, le choix du format vous appartient.
Une vidéo de présentation de qualité peut être utilisée à diverses fins, que ce soit pour des présentations d’affaires, des formations, des conférences, des présentations éducatives, des présentations de produits, des discours publics, des rapports de projet, des présentations de marketing et bien d’autres sujets encore.
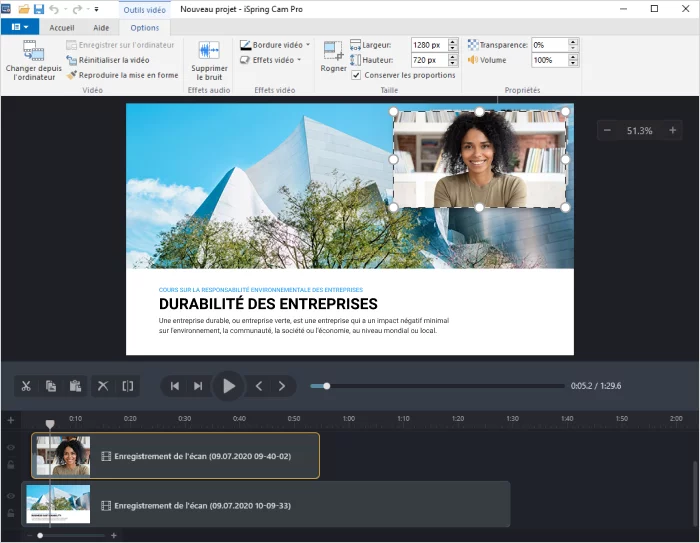
Les vidéos de présentation sont également utilisées dans divers secteurs de l’entreprise :
- campagnes de marketing
- génération de prospects et de clients
- intégration et formation des employés
- communication B2B
- présentation d’une entreprise lors d’expositions ou de conventions.
Une vidéo de présentation personnelle ou une vidéo de présentation professionnelle peuvent être diffusées en ligne, partagées sur les réseaux sociaux, intégrées dans des sites web, envoyées par e-mail ou utilisées lors de présentations en ligne ou en présentiel.
Les vidéos de présentation offrent plusieurs avantages, notamment la capacité à combiner à la fois des éléments visuels et auditifs pour transmettre un message de manière claire et engageante, la personnalisation du contenu en fonction du public cible, la possibilité de les diffuser à large échelle et leur impact visuel fort pour capter l’attention des spectateurs.
Les montages vidéo sont devenus une méthode populaire de communication dans de nombreux domaines en raison de leur accessibilité, de leur créativité et de leur efficacité dans la transmission d’informations de manière visuellement attrayante et mémorable. Mais comment faire une bonne vidéo de présentation pour son entreprise ? Et surtout, comment trouver une idée ludique pour présenter une vidéo ?
Comment faire une vidéo de présentation ?
Pour commencer à créer une présentation vidéo, téléchargez la version gratuite de iSpring Suite, l’outil auteur complet pour la création de tous les types d’interactions, vidéo, quiz et même simulations de conversation. Il en va de même du montage vidéo ou de l’introduction à votre présentation. Réservez une démo personnalisée avec un de nos managers pour découvrir toutes les fonctionnalités d’iSpring Suite et apprendre à faire une vidéo de présentation rapide et professionnelle en quelques clics.
Étape 1. Ajouter une narration à la vidéo
Ouvrez votre présentation sous PowerPoint. Ensuite, rendez-vous dans l’onglet iSpring Suite et cliquez sur Gérer la narration.

Vous pouvez maintenant enregistrer une nouvelle narration vidéo ou importer un fichier vidéo déjà prêt. Pour enregistrer une narration, cliquez sur le bouton Enregistrer la vidéo dans la barre d’outils de l’éditeur.
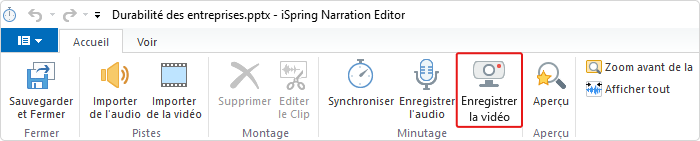
Sélectionnez ensuite une diapositive à partir de laquelle vous allez commencer à enregistrer la vidéo de présentation d’entreprise.
Vous pouvez ajouter une narration vidéo pour une ou plusieurs diapositives à la fois. Pour enregistrer la vidéo de la diapositive en cours, cochez Traiter la diapositive courante.
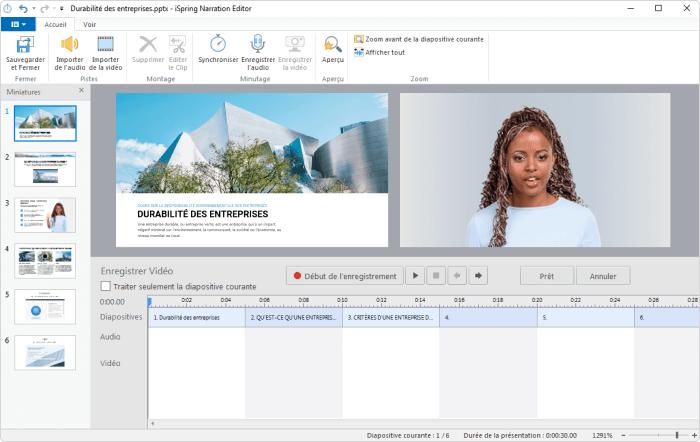
Lorsque vous êtes prêt à enregistrer, cliquez sur le bouton Début de l’enregistrement. Pour terminer, cliquez sur Arrêter.
Conseil : collez le script de votre discours dans les notes intégrées aux diapositives en cochant la case Afficher les notes. Lire les notes à l’écran vous aidera à maintenir un « contact visuel » avec vos spectateurs et avoir l’air vraiment calé sur votre sujet.
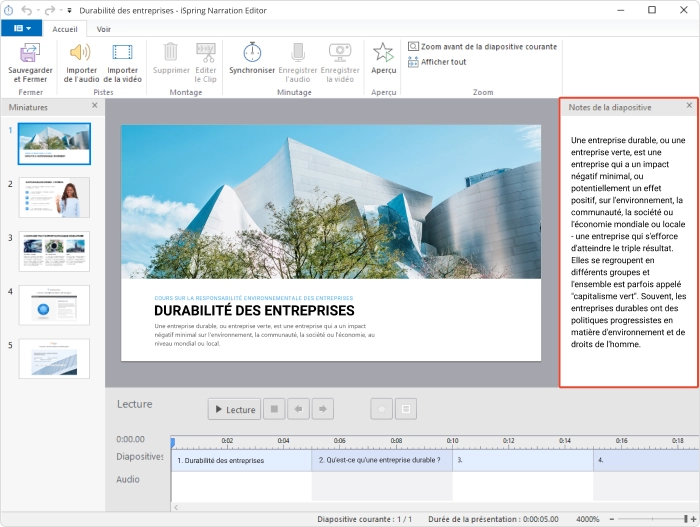
Il n’est pas nécessaire d’enregistrer une narration parfaite, car vous pourrez ensuite l’affiner avec l’éditeur audio et vidéo intégré. Par exemple, si vous faites une erreur de prononciation, répétez simplement la phrase, puis supprimez le fragment obsolète de la vidéo. Vous pouvez accéder à l’éditeur en appuyant sur le bouton Editer le Сlip sur le ruban.
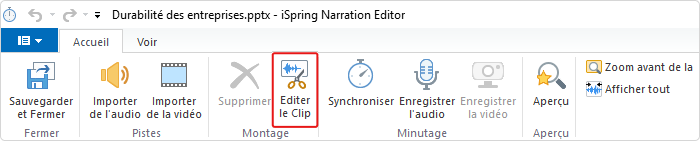
Si vous avez déjà une vidéo, l’ajouter à votre présentation est très rapide. Assurez-vous simplement qu’elle est bien dans l’un des formats pris en charge : .avi, .wmv, .mpg, .mp4 ou .mkv. Si c’est le cas, cliquez sur le bouton Importer de la vidéo et sélectionnez le fichier sur votre ordinateur.
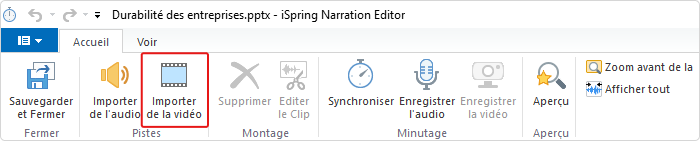
Conseil : vous pouvez insérer plusieurs vidéos à la fois. Pour ce faire, maintenez la touche Ctrl enfoncée et choisissez plusieurs fichiers.
La boîte de dialogue Importer les clips vidéo s’ouvrira. Ici, vous pouvez choisir d’insérer le ou les clips à la Position actuelle du curseur ou choisir Se positionner au début de la diapositive. Si vous souhaitez que le début et la fin du clip vidéo correspondent à la durée de la diapositive, cochez Ajuster la durée de la diapositive.
La narration ajoutée apparaît sur la chronologie vidéo de l’éditeur de narration.
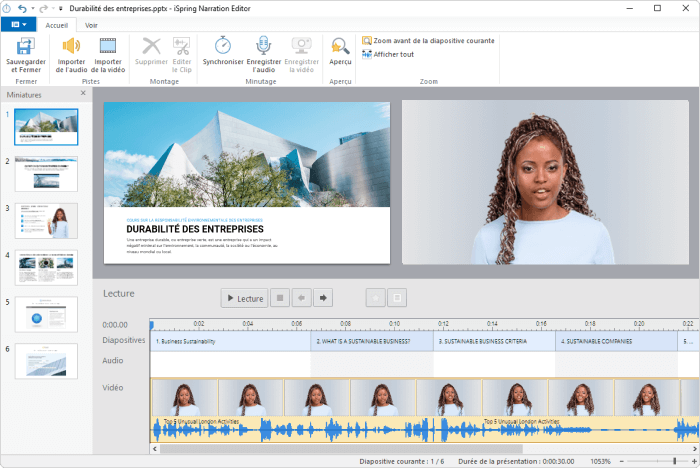
Étape 2. Synchroniser la vidéo avec les diapositives
Il est maintenant temps de synchroniser votre vidéo avec vos diapositives et vos effets d’animation. Ces derniers sont affichés sous forme de barres jaunes sur la timeline des diapositives. L’avantage est que vous pourrez choisir le moment exact où une animation doit apparaître pendant que vous regardez la vidéo. De cette façon, les effets correspondent parfaitement à la narration.
Le processus de synchronisation est assez simple à réaliser. Il suffit de placer le curseur à l’endroit où la synchronisation doit commencer et de cliquer sur le bouton Synchroniser de la barre d’outils.
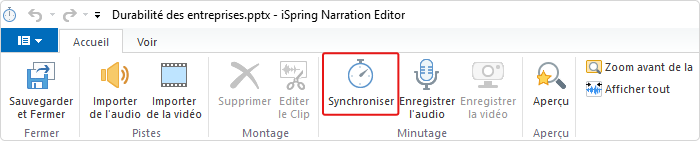
Un panneau Synchroniser apparaîtra au-dessus de la timeline. Cliquez sur le bouton Début de la synchro pour lancer le processus.
Le bouton Début de la synchro sera remplacé par les boutons Diapositive suivante / Animation suivante, en fonction de l’élément à venir dans votre présentation. Cliquez sur ces boutons aux moments appropriés. Par exemple, cliquez sur le bouton Animation suivante au moment de la narration où vous souhaitez lancer l’animation suivante.
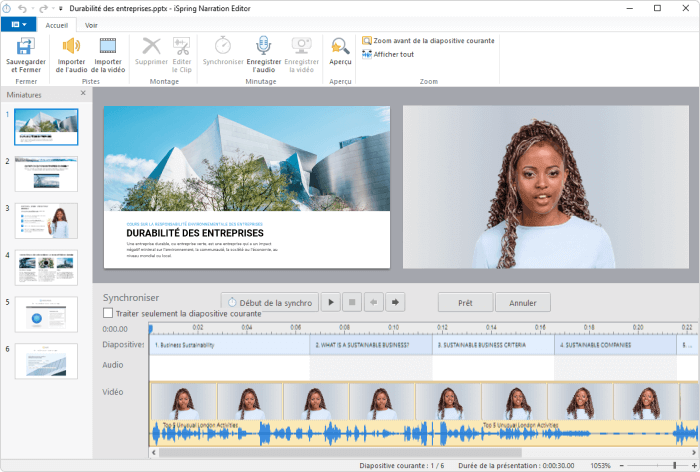
Une fois que vous avez terminé, cliquez sur Prêt pour quitter le mode Synchroniser. Cliquez ensuite sur le bouton Sauvegarder et Fermer dans le coin supérieur gauche.
Étape 3. Changer de présentation dans les Propriétés des diapositives
Votre vidéo de présentation d’entreprise ne doit pas nécessairement avoir la même mise en page pour toutes les diapositives : cela peut donner l’impression d’un défilé de clones. Par conséquent, laissez-les s’exprimer avec leur propre style. Vous pouvez souligner les points clés en modifiant la proportion entre les informations de la présentation et la vidéo pour chaque diapositive. Pour ce faire, cliquez sur Propriétés des diapositives dans la barre d’outils.

Dans la colonne Modèle, choisissez la mise en page souhaitée pour une diapositive particulière dans la liste déroulante.
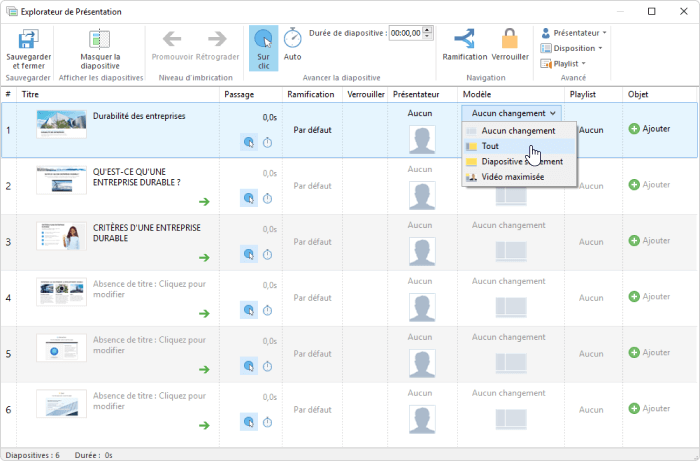
Selon le type de lecteur, les dispositions fonctionneront différemment. iSpring vous permet de publier des documents en utilisant les trois lecteurs suivants :
- le lecteur Universel, hautement personnalisable, qui dispose d’un certain nombre de fonctionnalités avancées.
- le lecteur Сonférence vidéo, qui affiche la présentation dans une disposition 50/50 et permet aux spectateurs de changer la proportion entre la vidéo et les diapositives à tout moment.
- les diapositives Sans lecteur, où seul le contenu visuel du cours est projeté, sans narration ou interaction.
Pour le lecteur Universel, les dispositions fonctionnent comme suit :
- La disposition Tout affiche la diapositive, la barre latérale et le panneau de navigation.
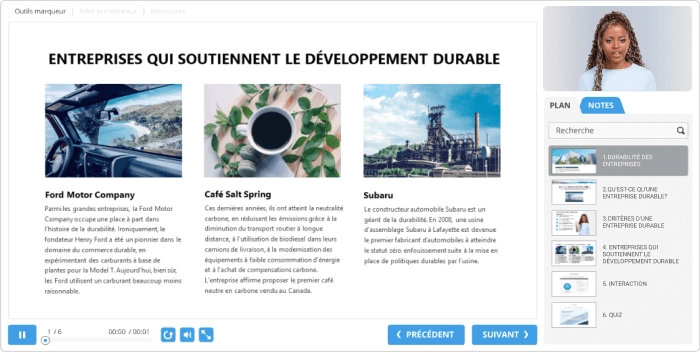
- La disposition Diapositive seulement affiche uniquement la diapositive et le panneau de navigation.
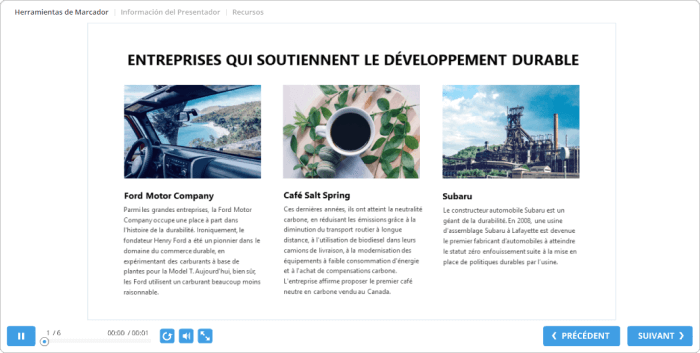
La disposition Vidéo maximisée affiche la vidéo au centre, la diapositive sur la barre latérale et le panneau de navigation.
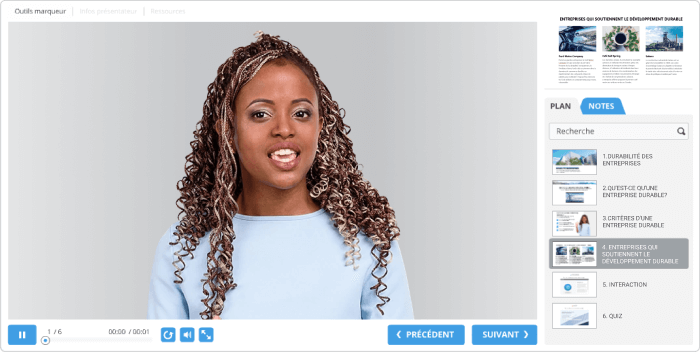
La disposition du lecteur Сonférence vidéo peut être modifiée à tout moment pendant la lecture de la présentation. Vous pouvez faire un préréglage et elles fonctionneront comme suit :
- La disposition Tout affiche la vidéo et les diapositives dans un rapport 50/50.
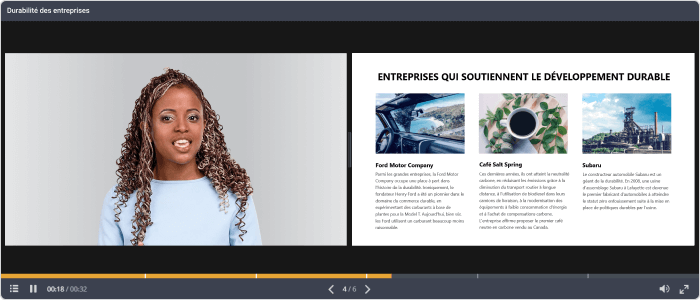
La disposition Diapositive seulement affiche la diapositive en entier à droite et une vidéo miniaturisée à gauche.
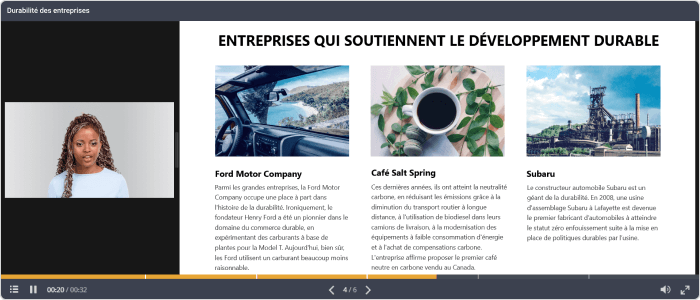
La disposition Vidéo maximisée affiche la vidéo agrandie à gauche et une petite diapositive à droite.
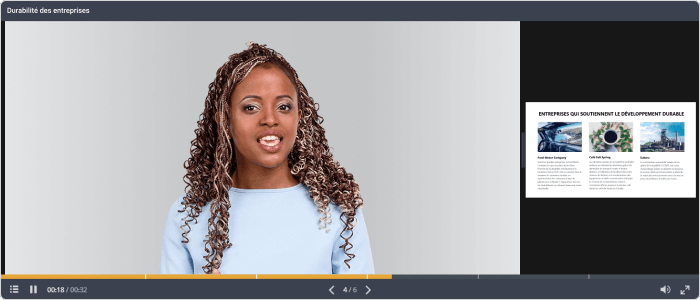
Modifier la disposition des différentes diapositives permet de mettre en avant les éléments clés de votre présentation pour faciliter la lecture. Par exemple, vous pouvez réduire la vidéo pour que les spectateurs portent leur attention sur la diapositive.
De plus, vous pouvez régler l’enchaînement automatique des diapositives pour l’ensemble de la présentation. Pour ce faire, sélectionnez toutes les diapositives et cliquez sur le bouton Auto.
Étape 4. Personnaliser votre modèle de lecteur
Le lecteur de présentation intégré possède des options de personnalisation flexibles : vous pouvez ajouter des informations sur le présentateur, insérer le plan, afficher le logo dans la vidéo de présentation d’entreprise pour que l’image reflétée soit la vôtre, et plus encore. Commençons par choisir le lecteur. Cliquez sur Sélectionner le lecteur et choisissez le lecteur Universel ou Сonférence vidéo.
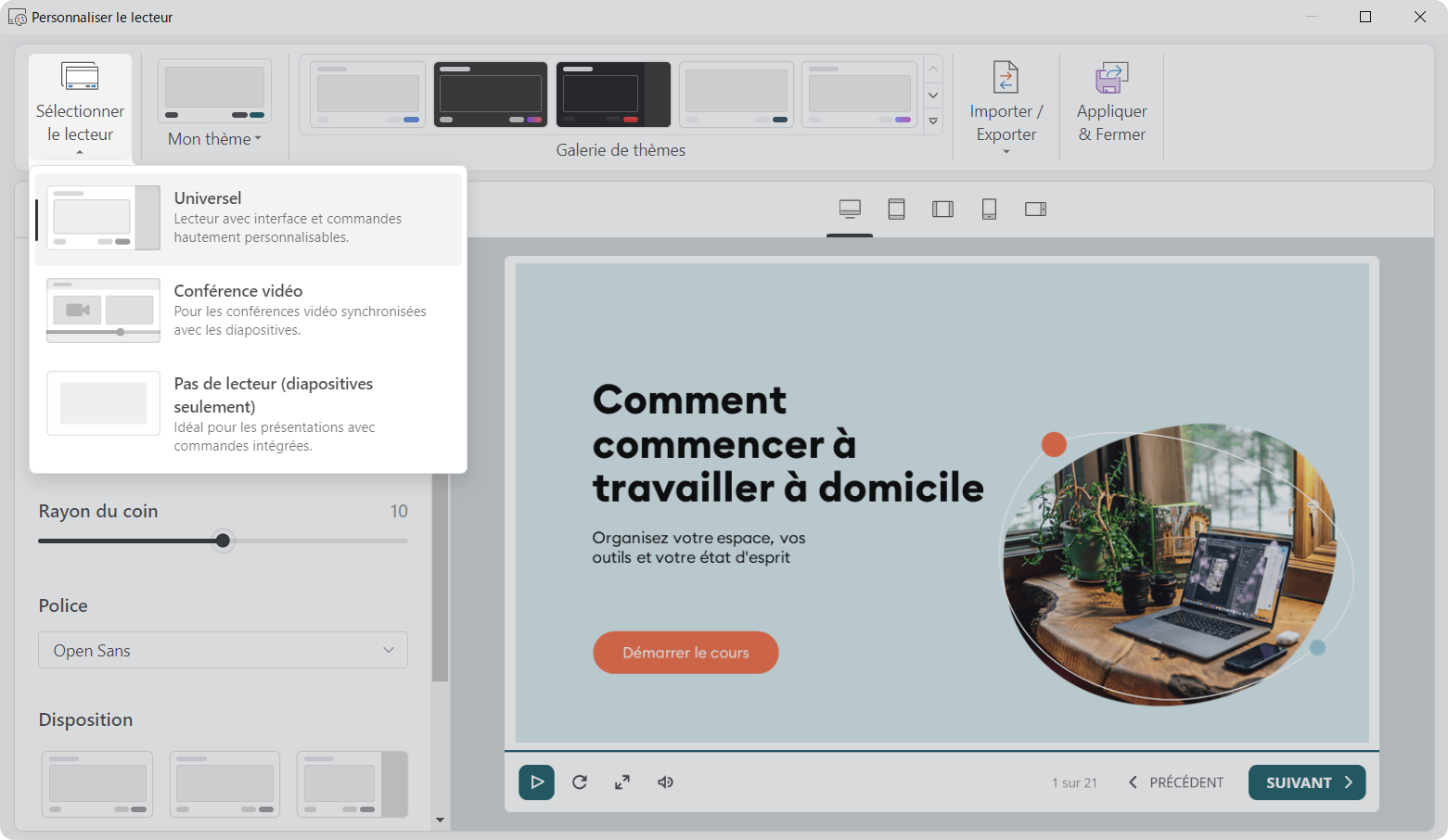
Le lecteur Universel est hautement personnalisable et possède un certain nombre de fonctionnalités avancées. Le lecteur Сonférence vidéo affiche la présentation dans une disposition 50/50. La proportion entre la vidéo et les diapositives peut être modifiée lors de la visualisation d’une présentation.
Ici, nous allons opter pour le lecteur Universel. Pour personnaliser le lecteur choisi jusqu’à ce que l’image reflétée soit la vôtre, cliquez sur Modèle. Vous avez le choix parmi plusieurs modèles de lecteur. Pour notre exemple, nous allons utiliser le modèle Cours en ligne avec vidéo.
Pour ajuster l’affichage des éléments du lecteur, cliquez sur le + dans la section Dispositions. Par exemple, désactivons le plan et les notes. Voici à quoi ressemblera notre lecteur :
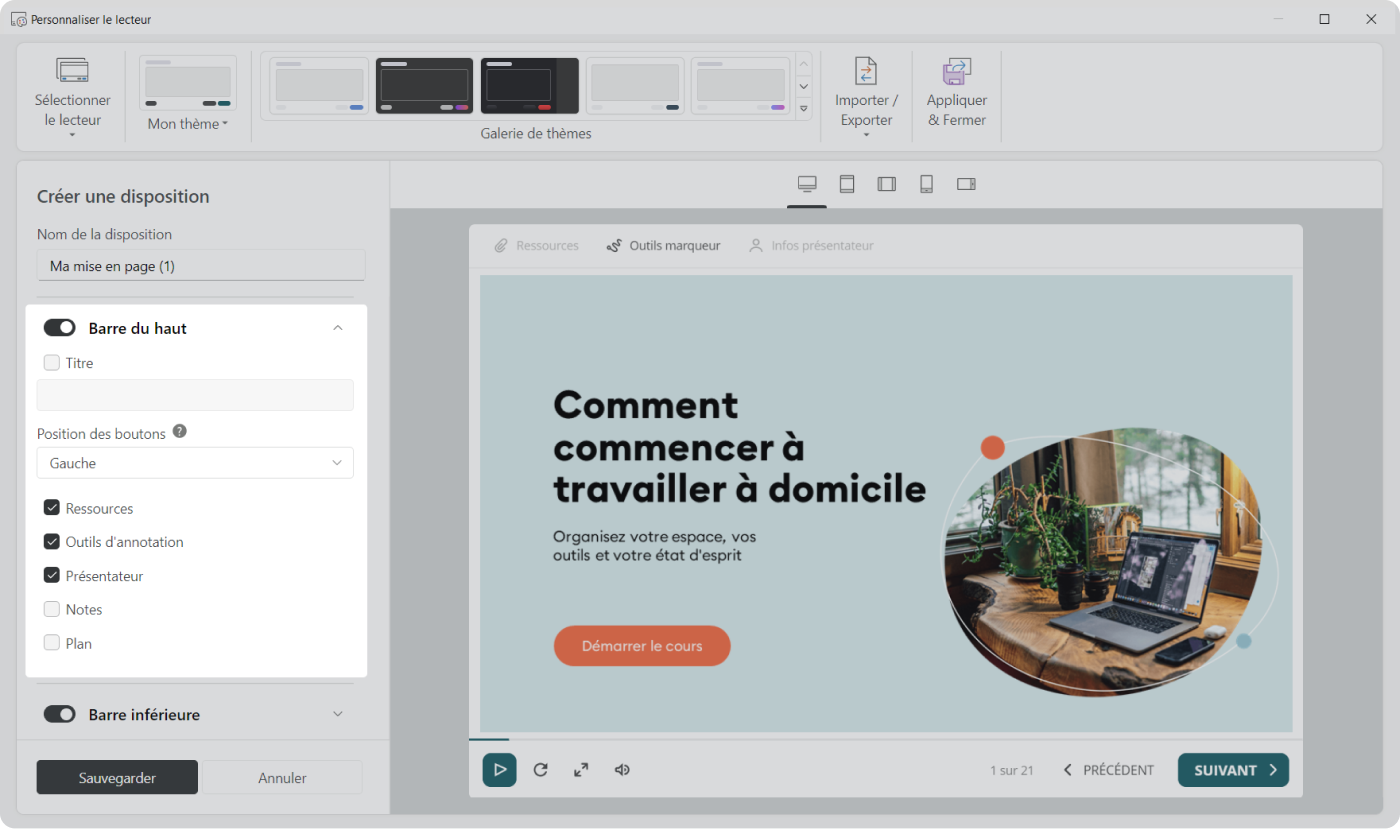
Notez que les paramètres de personnalisation du lecteur affecteront la présentation configurée à l’étape 3. Par exemple, si vous choisissez la Disposition Tout dans les Propriétés des diapositives, puis désactivez la barre latérale dans les paramètres du lecteur, la barre latérale ne sera pas affichée.
Comme nous l’avons dit, vous pouvez personnaliser les couleurs de la vidéo de présentation d’entreprise pour qu’elle corresponde à votre image de marque en choisissant l’un des jeux de couleurs intégrés ou en créant votre propre jeu.
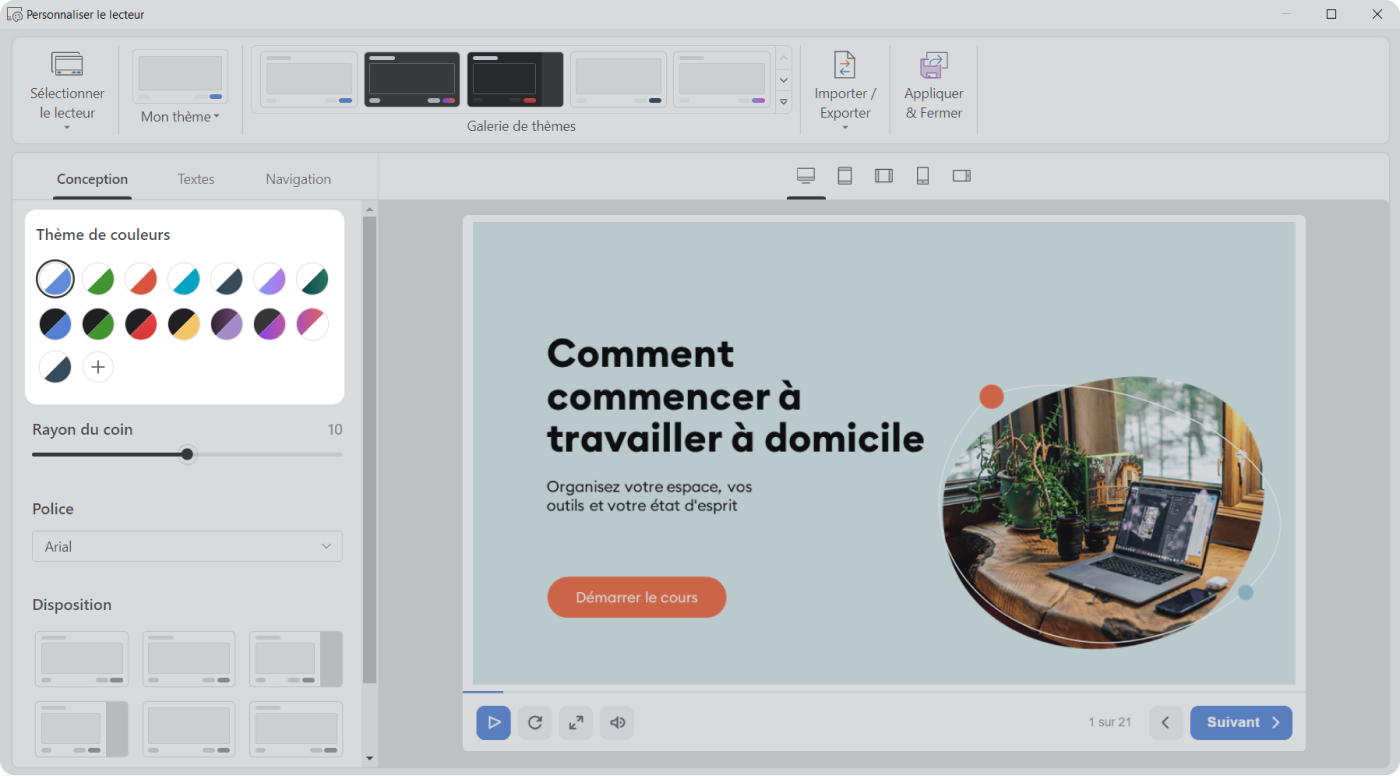
Lorsque vous avez fini de personnaliser le lecteur à votre image, cliquez sur Sauvegarder dans le coin supérieur gauche.
Étape 5. Publier votre présentation vidéo
Lorsque votre vidéo de présentation d’entreprise est prête, la dernière étape consiste à la publier au format Web afin qu’elle soit facilement accessible via un navigateur.
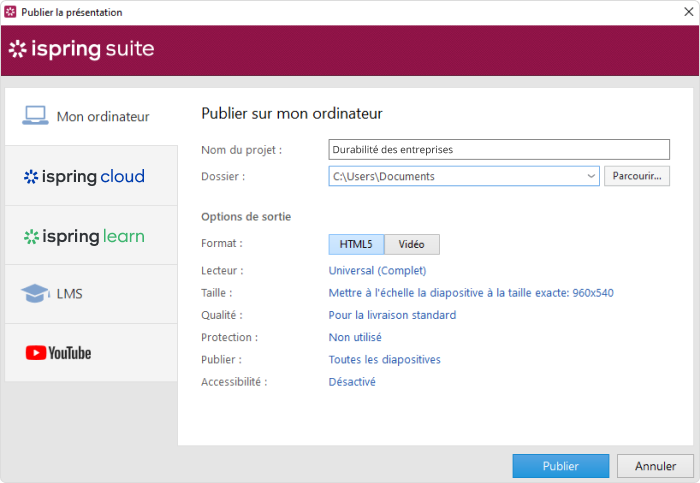
Dans la fenêtre Publier, sélectionnez une destination de publication dans le menu de gauche. Entrez le titre de la présentation et sélectionnez le dossier local où sera sauvegardée la présentation. Sous Options de sortie, choisissez un format. Nous publierons au format HTML5 pour que notre présentation vidéo puisse être diffusée de manière transparente sur toutes les plateformes et tous les dispositifs.
Créer une vidéo de présentation : nos conseils
Lorsqu’on veut faire une vidéo de présentation en ligne, il faut toujours s’assurer qu’elle soit originale. L’un des moyens les plus efficaces consiste à captiver votre audience dès l’introduction. Vous pouvez créer une entrée en matière surprenante, comme un écran noir et un faux message d’erreur, puis enchaîner avec une introduction dynamique et colorée. Rien de tel que les modèles et vidéo types personnalisables pour se faciliter grandement la tâche. Pensez aussi à créer une vidéo courte, pour ne pas lasser vos auditeurs, à moins que vous ne vouliez tester leur niveau de patience. En réalité, il faut parfois juste miser sur l’originalité, même si vous n’avez pas beaucoup de moyens. Voici quelques idées de vidéo originale pour vous inspirer.
L’introduction pour une vidéo de présentation d’entreprise
Vous avez deux solutions pour introduire votre nouvelle vidéo en suscitant de l’intérêt. Vous pouvez créer une phrase d’accroche, pour retenir l’attention des employés, des candidats, des clients ou des auditeurs. Voici quelques idées :
- Introduction pour un produit technologique innovant aux clients : « Imaginez un monde où vos problèmes disparaissent en un clic. »
- Pour présenter votre culture d’entreprise aux candidats : « Rejoignez une aventure où vos idées prennent vie. »
- Pour une collection de produits : « Découvrez une collection qui repousse les limites de l’ordinaire. »
Vous pouvez à l’inverse commencer votre discours en fonçant dans le vif du sujet, ce qu’on appelle un début in medias res. Par exemple, pour la présentation d’un produit, démarrez directement par une démonstration visuelle du produit en action, sans introduction formelle.
L’audience apprécie souvent qu’on aille droit au but, les idées dépendent finalement de la culture d’entreprise. Il est possible d’indiquer l’objectif de la présentation vidéo ou de cerner un problème, en indiquant des pistes pour la solution. Pour une audience interne, vous pouvez dire : « Le but de cette vidéo est de vous familiariser avec les nouveaux modèles de travail. »
Par ailleurs, rien ne vous empêche d’envisager d’autres modèles de narration pour structurer votre introduction, en dehors de l’astuce problème-solution. Il peut être efficace de commencer par présenter le « héros » (votre client, votre employé, votre candidat) face à un défi, avant de dévoiler comment votre produit ou service l’aide à le surmonter.
Parler aux émotions et aux sentiments
Vous pouvez aussi proposer à votre audience des moments forts, comme une chute à vélo ou une escalade au-dessus d’un précipice. Assurez-vous que la qualité des images soit irréprochable, avec des angles de vue originaux et un montage en rythme dynamique, pour renforcer l’impact émotionnel. Utilisez des ralentis ou des effets spéciaux pour accentuer le suspense et l’intensité des scènes.
La meilleure solution pour faciliter la création de lien entre les clients et votre marque est de vous fonder sur ce que vous aimez vous-même. Si votre pouvoir de séduction rivalise avec le charme d’un vendeur de glaces en plein été, votre nouvelle vidéo aura toutes les chances d’être partagée sur les réseaux sociaux et sur Youtube ! Dans tous les cas, pensez à raconter une histoire, en utilisant des modèles de narration adaptés à votre marque et à votre public.
Miser sur la curiosité
Vous devez cerner votre audience et ses attentes pour atteindre vos objectifs de communication. Trouvez des idées ludiques de vidéo, avec votre équipe, qui renforceront votre marque et votre notoriété. On ne s’adresse évidemment pas de la même façon à des employés, des candidats, des clients ou des cadres, qu’à des amis. Même si un ton chaleureux est un bon outil pour tisser un lien et jouer sur la confiance. Hormis l’aspect design, une grande partie de votre travail consiste à essayer de découvrir ce qui les intéresse et à miser sur la curiosité pour retenir l’attention de votre public. Les informations utiles que vous fournissez sont perçues comme un cadeau digne d’un bienfaiteur.
Pour vous aider à mieux comprendre comment utiliser la curiosité dans une vidéo de présentation, prenons le cas où vous faites une vidéo de lancement mystérieuse d’un nouveau produit. Disons que l’un des principaux objectifs est de susciter l’enthousiasme et de préparer votre équipe de travail à un changement majeur. Pour les contenus sur le produit, vous pouvez alterner des plans esthétiques, des citations inspirantes et des indices subtils, sans jamais tout dévoiler. Les idées peuvent s’axer sur le mystère avec des indices cachés dans la vidéo de produit. On peut même intégrer un lien vers un compte à rebours pour alimenter l’attente. De cette façon, vous stimulez la curiosité de votre équipe de travail, en leur donnant l’impression de faire partie d’une aventure exclusive.
Profiter du motion design
Le motion design offre un moyen puissant de créer une présentation vidéo originale. Idéal lorsqu’on a besoin de transformer des contenus complexes en visuels attrayants et mémorables pour les prospects. C’est un outil créatif qui permet de donner vie à vos idées, de raconter votre histoire de marque de manière unique et d’attirer l’attention de votre public sur YouTube et les réseaux sociaux. Vous avez juste besoin d’utiliser des animations dynamiques et des graphiques percutants. De cette façon, vous pouvez vous démarquer de la concurrence, renforcer la notoriété de votre marque et transformer votre vidéo de présentation en une opportunité de communication.
Par exemple, vous pouvez utiliser des animations pour expliquer le fonctionnement de votre produit ou service. Imaginez que vous ayez une application de livraison de nourriture. Vous pouvez créer une courte présentation vidéo avec un agréable fond sonore, qui fait un tour complet de la façon dont l’application fonctionne, de la commande à la livraison. La présentation vidéo pourrait commencer par une animation de l’application sur un smartphone, puis montrer un client qui choisit un restaurant selon son besoin et passe une commande.
Ensuite, la vidéo pourrait montrer une animation de votre équipe qui prépare la nourriture, puis un livreur qui la récupère et la livre au client. Le tout, avec un rythme dynamique et un contenu visuel captivant, se conclurait par le clip du client savourant son repas.
Faire une présentation vidéo originale
Sachez que vous pouvez utiliser les mêmes techniques pour créer une vidéo de présentation que le ferait une agence de communication. Nous vous avons montré, étape par étape, comment faire une vidéo de présentation avec PowerPoint et iSpring Suite. Si vous n’avez pas encore ce logiciel e-learning, vous pouvez le télécharger gratuitement et l’installer sur votre ordinateur dès maintenant. Une démo en direct avec nos experts vous montrera aussi comment iSpring Suite peut simplifier votre création de vidéos de présentation.
De cette manière, vous pouvez créer des vidéos plus originales les unes que les autres, pour soutenir la stratégie de communication de votre entreprise. Vous pouvez souligner son identité visuelle à l’aide d’une charte graphique reflétant ses valeurs et votre culture d’entreprise. Les vidéos d’entreprise peuvent être utilisées à destination d’un public interne, par exemple les employés lors d’onboarding ou de formations, mais aussi à destination d’un public externe, comme des candidats ou des prospects, à des fins de marketing.
Conclusion
À présent, vous avez plus d’idées sur comment faire une vidéo de présentation originale qui marque les esprits. Le mot d’ordre est : sortir des sentiers battus. Les meilleurs moyens incluent l’utilisation de contenus créatifs, de clips de présentation vidéo dynamiques et d’un fond sonore novateur.
Vous devez aussi vous équiper des bons outils pour réussir votre présentation vidéo, notamment iSpring Suite AI, qui offre un large éventail de fonctionnalités pour un design percutant. Cette solution représente une véritable opportunité pour renforcer votre influence et captiver votre public. Profitez de l’essai gratuit et de la démo sur mesure avec un de nos experts pour découvrir tout son potentiel.
FAQ
Comment faire une vidéo pour se présenter ?
Pour créer une vidéo de présentation personnelle originale qui capte l’attention, vous devez soigner le contenu en racontant une histoire unique et en mettant en avant vos compétences de manière créative. Il faut aussi adapter le style et le ton de votre contenu vidéo à votre public cible afin de maximiser l’impact de votre communication.
Boîte à outils pour la création de cours rapides
Créer des cours et des évaluations en ligne en un temps record